روش های مختلفی برای قفل کردن پوشه در ویندوز ۱۱ وجود دارد. در این مطلب قصد داریم شما را با یک روش ساده انجام این کار آشنا نماییم. با ما همراه باشید.
قفل کردن پوشه در ویندوز ۱۱ با یک روش ساده
در صورتی که قصد رمزگذاری پوشه در ویندوز ۱۱ را دارید ولی شیوه انجام کار را نمی دانید تا انتهای مطلب با ما همراه باشید. ویندوزهای ۱۰ و ۱۱ دارای سیستم های رمزگذاری داخلی پیشرفته ای می باشند و با امنیت بالای خود نشان داده اند که می توانند گزینه ای مناسب جهت استفاده روزمره باشند.

به عبارتی ویندوز جهت محافظت از اطلاعات شخصی کاربران قابلیتی به اسم بیت لوکر برای رمزنگاری فایل ها و پوشه ها دارد. در صورتی که این قابلیت در ویندوز فعال باشد، تمام درایو رمزنگاری شده و اگر فردی رمز ورود به اکانت را نداند، قادر به دسترسی به این اطلاعات و داده ها نخواهد بود. البته همانطور که اشاره شد این روش تا زمانی جواب می دهد که کسی وارد سیستم نشده باشد یا به اصطلاح لاگین نکرده باشد.
اما برخی کاربران ترجیح می دهند فقط برخی از پوشه های حساس و مهم را قفل نمایند یا این که در مواقعی که دستگاه در اختیار افراد ناشناس قرار می گیرد، داده های شخصی و اسناد مهم آن ها قابل دسترسی نباشد. زیرا هنگام لاگین شدن کاربر به سیستم، درایو رمزگشایی شده و موقع کار با سیستم هیچ محافظتی از داده ها و اطلاعات صورت نمی گیرد.

با این وجود ویندوز به صورت پیش فرض به هیچ امکانی برای قفل کردن یک فایل یا فولدر تجهیز نیست. از این رو بیشتر کاربران به دنبال روشی برای قفل کردن پوشه و فایل ها می باشند. البته هر چند خود ویندوز مستقیما به امکان قفل کردن پوشه ها مجهز نیست ولی به کمک روش هایی می توان از ویژگی های امنیتی مانند بیت لوکر برای این کار استفاده کرد یا از نرم افزارهای جانبی کمک گرفت.
نرم افزار Easy file locker
یکی از نیازهای کاربران ویندوز ۱۱ رمزگذاری روی فایل و فولدر در سیستم هایی است که به صورت مشترک استفاده می شوند و نمی خواهند همکاران، دوستان یا اعضای خانواده به برخی از پوشه ها و فایل های مهم دسترسی داشته باشند. یکی از روش های ساده انجام این کار استفاده از نرم افزار شخص ثالث می باشد. در حال حاضر که ویندوز فاقد امکان قفل کردن پوشه های می باشد استفاده از این نرم افزارها را می توان ساده ترین روش انجام این کار تلقی کرد. زیرا نیازی به طی مراحل طولانی نداشته و محدودیتی در این روش وجود ندارد.

در صورتی نصب نرم افزار به استفاده از امکانات داخلی ویندوز ترجیح شما است، برای این کار نرم افزارهای متعددی وجود دارد که با سرچ یکی از آن ها برای این کار می توانید کار را شروع کنید. ما در این مطلب نرم افزار Easy file locker را به شما معرفی می کنیم که ابزاری ساده و رایگان است و امکان کنترل دقیق بر آنچه محافظت می کنید را می دهد.
برای استفاده از این نرم افزار به طور خلاصه تنها کاری که باید انجام دهید این است که اول یک رمز عبور تنظیم نموده و بعد فایل یا پوشه ای که قصد قفل کردن آن را دارید، انتخاب می کنید. بعد از انجام این کار، فقط رمز عبوری تعیین کرده را وارد تا به محتوای مدنظر دسترسی پیدا کنید. در ادامه مراحل انجام این کار شرح داده می شود.
۱. ابتدا نرم افزار Easy file locker را از سایت مخصوص آن دانلود و نصب نمایید. بعد از اجرای برنامه از بخش سیستم روی گزینه تنظیم پسورد کلیک کنید.

۲. سپس پسورد مدنظرتان را در هر دو کادر وارد نموده و روی ok کلیک کنید.

۳. اکنون از منوی file & folder روی یکی از گزینه های اد فولدر یا اد فایل جهت گذاشتن قفل روی فولدرها یا فایل های مدنظر کلیک نمایید.

۴. در پنجره باز شده فایل یا فولدر مدنظر را با کلیک روی علامت سه نقطه در سمت راست پنجره برگزینید.

۵. با برداشتن تیک گزینه accessible گزینه های writable , Deletable هم غیر فعال خواهند شد. این گزینه ها مربوط به اموری مانند کپی، تغییر اسم، انتقال و … فایل های مدنظر بعد از قفل سازی هستند. این یعنی اگر تیک گزینه ها برداشته نشود، هر فردی قادر به تغییر یا حذف آن ها است.

۶. در صورتی که می خواهید فایل یا فولدر مدنظر شما هنگامی که قفل شده است نیز دیده شود، گزینه visible را فعال نمایید. با غیر فعال بودن این گزینه، فایل یا فولدر مدنظر در اکسپلورر ویندوز دیده نمی شوند. توصیه می شود تنظیمات نهایی مشابه تصویر زیر باشد.
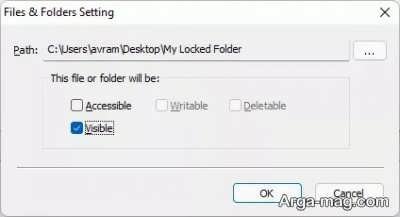
۷.برای افزودن فولدر یا هر فایل دیگری به لیست خود کافی است مراحل قبلی را تکرار نموده و یا کلیک روی علامت سه نقطه، محتوای جدید را به این لیست اضافه نمایید. در نهایت لیستی از آیتم هایی که قصد رمزگذاری روی آن ها دارید، مطابق تصویر زیر خواهد بود.
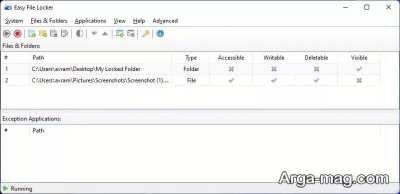
۸. اکنون پس از قفل کردن پوشه در ویندوز ۱۱، برنامه را ببندید. دیگر امکان دسترسی به هیچ یک از فولدر یا فایل های انتخابی نیست و با کلیک روی هر یک عبارت access is denied نمایش داده می شود.

از این که تا پایان این مطلب با ما همراه بودید از شما کمال تشکر را داریم. و امیدواریم مفید واقع شده باشد. همچنین پیشنهاد می شود در صورت تمایل برای آشنایی با حذف برنامه در ویندوز ۱۱ و ضبط صفحه نمایش در ویندوز ۱۱ روی لینک ها کلیک کنید.
منبع : آرگا








































