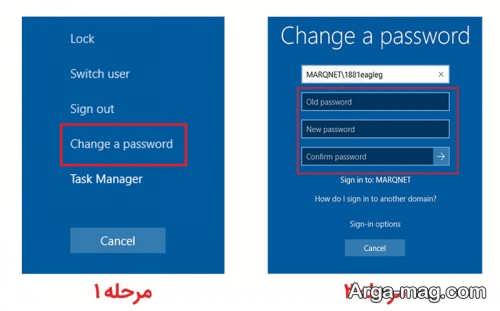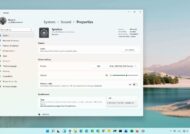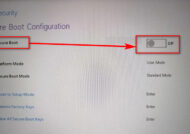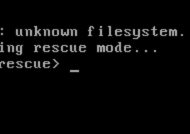چنانچه برای ویندوز ۱۰ سیستم خود پسوردی را تعریف کرده اید و اکنون قصد دارید این رمز عبور را عوض نموده یا حذف کنید ولی شیوه اجرای کار را نمی دانید. در ادامه این مطلب نحوه تغییر یا حذف پسورد ویندوز ۱۰ آموزش داده می شود.
آموزش سه روش تغییر و حذف رمز ویندوز ۱۰

هر سیستم رایانه ای با داشتن یک پسورد مناسب در امنیت کامل می باشد. چنانچه در سایت مایکروسافت حساب کاربری ندارید می توانید به شکل محلی یا لوکال فقط یک حساب کاربری برای ویندوز ۱۰ ایجاد کنید و برای آن رمز تعریف کنید. ولی در مواقعی ممکن است نیاز داشته باشید که پسورد ویندوز خود را تغییر دهید این کار یکی از مواردی است که بسیاری از کاربران مایلند تا نحوه اجرای آن را فرابگیرند. از این رو ما در این آموزش قصد داریم شما را با سه روش تغییر یا حذف رمز ویندوز ۱۰ آشنا نماییم. با ادامه مطلب همراه ما باشید.
شیوه تغییر رمز ویندوز ۱۰
یکی از ساده ترین روش ها برای تغییر رمز ویندوز ۱۰ استفاده همزمان از کلید ترکیبی ctrl+Alt+Delete می باشد. به این ترتیب با فشار این کلیدها پنجره ای شبیه تصویر زیر نمایان می شود که شامل ۵ گزینه می باشد. کافی است روی گزینه چهارمی یعنی change password کلیک نمایید. در صفحه جدید رمز عبور فعلی خود را در کادر دوم تایپ کرده و در کارد سوم و چهارم نیز رمز عبور جدید خود را وارد نمایید.
توجه داشته باشید که رمز عبور انتخابی خود را باید در کادر سوم و چهارم تکرار کنید و بعد روی علامت فلش کلیک کرده یا کلید اینتر را روی کیبورد فشار دهید. ضمنا این حالت برای مواقعی کاربرد دارد که پسورد فعلی ویندوز را بدانید.
شیوه حذف پسورد ویندوز ۱۰
روش اول:
برای حذف پسورد ویندوز ۱۰ مراجعه به تنظیمات یا settings ویندوز می باشد. در ادامه مراحل زیر را انجام دهید.
- ابتدا با کلیک روی استارت گزینه settings را انتخاب نمایید تا صفحه آن گشوده شود. در صورت تمایل می توانید کلیدهای ترکیبی ویندوز و I را همزمان فشار دهید.
- سپس روی گزینه Accounts کلی نمایید.

- حالا در منوی سمت چپ وارد تب sign-in options بشوید.

- تیتر قسمت password را بیابید.
- در پایین قسمت پسورد روی کلید change کلیک نمایید. چنانچه تاکنون هیچ پسوردی برای سیستم انتخاب نکرده باشید به جای گزینه change با عبارت Add مواجه می شوید.
- در این بخش در پنجره باز شده باید پسورد کنونی را در کادر current pasword وارد و سپس روی next کلیک کنید.
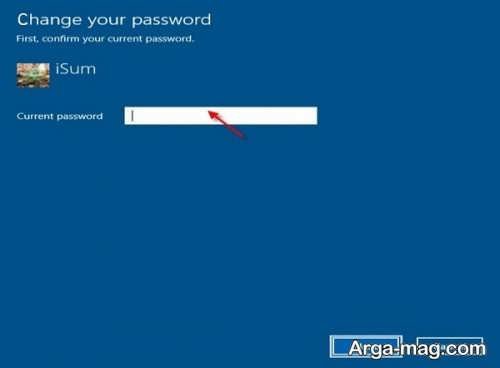
- در ادامه فیلدهای مربوط به new password, reenter password را و password hint را خالی بگذارید سپس روی next کلیک نمایید.
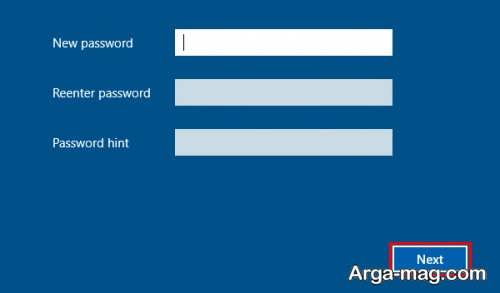
- در پایان روی گزینه finish کلیک نمایید. به این ترتیب مراحل برداشتن رمز یا حذف ویندوز ۱۰ به آخر می رسد.
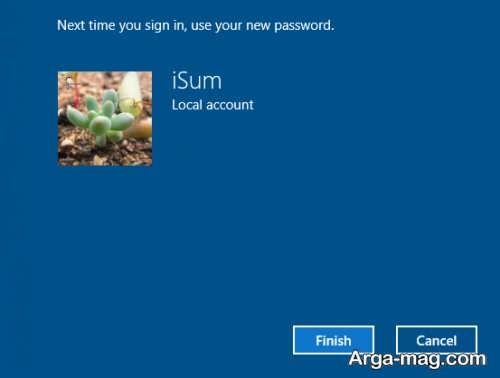
قابل ذکر است از اکانت لوکال استفاده می کنید در مرحله پایانی می توانید گزینه password hint را نیز وارد کنید. این گزینه یک یادآور بوده و برای همه افراد قابل مشاهده می باشد. در این بخش باید موردی را یادداشت کنید که با دیدن آن رمز عبور را به یاد بیاورید. به بیان دیگر hint برای وارد کردن یک راهنما یا عبارت کمکی برای یادآوری پسورد استفاده می شود. ضمنا توجه کنید در صورتی که از اکانت مایکروسافت برای ورود بهره می گیرد در همه خدمات دیگر از جمله اکانت xbox live ، ایمیل اوت لوک، و … این پسورد تغییر می یابد. ناگفته نماند در تب sign-in options اگر مایل باشید می توان برای ورود به سیستم پین کد یا پسورد تصویری نیز تعیین کرد.
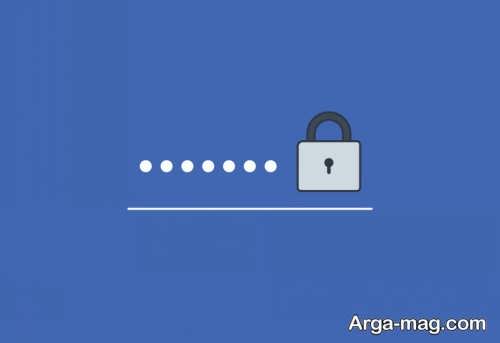
روش دوم»
** روش دوم برای حذف رمز عبور ویندزو ۱۰ کمک گرفتن از پنجره Run می باشد. این روس نیز بر روی حساب لوکال و حساب مایکروسافت عملی می باشد. مراحل زیر را اجرا نمایید.
- ابتدا کلیدهای ترکیبی ویندوز و R را همزمان فشار دهید تا پنجره Run گشوده شود.
- در کادر نمایش داده شده عبارت netplwiz را وارد کنید.
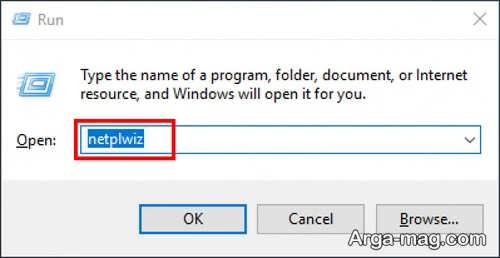
- پنجره User Account را خواهید دید . حالا از لیست کاربران روی نام اکانت خود کلیک نمایید.
- در ادامه تیک عبارت User must enter a user name and password to use this computer را برداشته و سپس روی ok کلیک کنید.
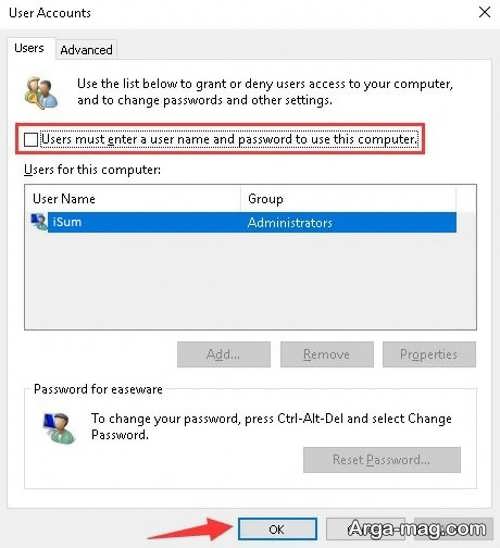
- جهت تایید اینکه فرایند حذف پسورد ویندوز ۱۰ مجاز می باشد باید پسورد خود را در کادر روبروی password و مجددا در روبروی confirm password وارد نموده و سپس روی ok کلیک کنید.

- در نهایت سیستم را ریست کرده تا مراحل برداشتن رمز ویندوز ۱۰ به پایان برسد و از این به بعد بدون پسورد وارد سیستم شوید. البته با این کار رمز عبور حذف نمی شود و روی سیستم باقی می ماند ولی چنانچه بخواهید وارد سیستم شوید بدون پسورد این امر میسر خواهد بود.
قابل ذکر است بعد از این کار اگر مجددا بخواهید با ورود پسورد وارد سیستم شوید کافی است با تکرار مراحل بالا تیک گزینه User must enter a user name and password to use this computerرا فعال نمایید. ضمنا پیشنهاد می شود برای امنیت بیشتر همواره از یک پسورد مطمئن برای سیستم خود بهره بگیرید.
منبع : آرگا