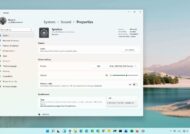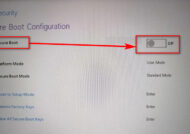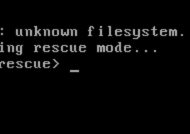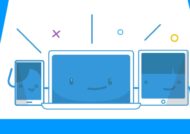امروزه استفاده از اینترنت گوشی های هوشمند گسترش زیادی یافته و در ضمن می توانید از این بسته های اینترنتی روی کامپیوتر و لپ تاپ نیز بهره بگیرید. برای آشنایی با نحوه اتصال اینترنت گوشی به کامپیوتر با ادامه این مطلب همراه آرگا باشید.
آشنایی با نحوه اتصال اینترنت گوشی به کامپیوتر

در سالهای گذشته کاربران اینترنت پرسرعت را روی سیستم ADSL یا کابل های شبکه تجربه داشتند از این رو کامپیوتر و لپتاپ ها کانون اصلی مصرف اینترنت به شمار می رفت ولی در طی مدت کوتاهی با گسترش استفاده از گوشی های هوشمند بهره گیری از اینترنت موبایل با سرعت بالایی نسبت به اینترنت ثابت خانگی افزایش یافت. امروزه گوشی های هوشمند به نوعی مرکز اینترنت کاربران محسوب می شوند به این ترتیب جای تعجب نیست که بهره گیری از بسته های اینترنتی موبایل روی کامپیوتر و لپ تاپ نیز پرطرفدار گردد. در ادامه این مطلب قصد داریم شما عزیزان را با نحوه اتصال اینترنت گوشی به کامپیوتر به سه طریق آشنا سازیم. همراه ما باشید.
از طریق کابل USB
این روش به ویژه برای کامپیوترهایی که در آن ها امکان اتصال به وای فای وجود ندارد، کاربردی خواهد بود. احتمالا تصور می کنید اتصال اینترنت از طریق کابل USB دشوار باشد ولی در عمل این روش آسانترین راه اتصال اینترنت گوشی به کامپیوتر می باشد. فقط کافی است پس از اتصال کابل به رایانه به منوکاربری گوشی رفته و گزینه تنظیمات (settings) را انتخاب نموده تا وارد connections شوید. در ادامه پنجره جدیدی به نام Mobile Hotspot and Tethering باز می شود . در این مرحله سومین گزینه ای که مشاهده می کنید USB tethering می باشد با زدن تیک و فعالسازی این گزینه گوشی از طریق کابل به رایانه اتصال می یابد.

سپس مشاهده می کنید که در بخش Network connections آداپتور جدیدی نمایان شده که در زیر آن عبارت … Remote NDIS based internet نوشته شده است.

چنانچه از این آداپتور جهت اتصال به اینترنت بهره می گیرید و به هیچ آداپتور دیگری اتصال ندارید، به شکل خودکار انجام شده و عملا به اینترنت گوشی متصل می باشید. در ضمن در مورد گوشی های آیفون نیز اتصال اینترنت از طریق کابل دقیقا به این صورت می باشد و تنها با فعالسازی Personal Hotspot و اتصال کابل انجام می شود. فقط یک تفاوت وجود دارد و آن توصیف آداپتور Apple Mobile Device Ethernet می باشد. در پایان باید اشاره کرد سرعت اشتراک گذاری اینترنت در این روش بالا بوده و ضمنا نگرانی از بابت خالی شدن باتری گوشی وجود ندارد.

از طریق وای فای
این روش یکی از رایج ترین و پرطرفدارترین راه های اتصال اینترنت موبایل روی کامپیوتر است. در این روش گوشی یک شبکه وای فای ایجاد نموده و همانند یک روتر پلی بین شبکه موبایل و آن شبکه برقرار می سازد تا داده ها از این مسیر منتقل گردند. جهت راه اندازی این سیستم که به آن Hotspot نیز گفته می شود بعد از اینکه از فعال بودن اینترنت گوشی خود اطمینان حاصل کردید به قسمت تنظیمات اصلی گوشی بروید. در اندروید باید از بخش connections روی گزینه Mobile Hotspot and Tethering کلیک کنید تا وارد قسمت ایجاد شبکه وای فای و فعالسازی آن بشوید. در آیفون در قسمت تنظیمات مستقیما گزینه ای به اسم Personal Hotspot یا هات اسپات شخصی را باید فعال نمایید.

در این قسمت برای شبکه وای فای خود می توانید نام و رمز عبور تعیین کنید. توجه کنید نوع پروتکل را از WPA2 PSK عوض نکنید چرا که امن ترین پروتکل می باشد. ضمنا در بعضی گوشی های اندرویدی تنظیمات بیشتری نظیر انتخاب کانال با مخفی سازی اسم شبکه نیز وجود دارد. بعد از ایجاد و روشن نمودن هات اسپات روی موبال ، شبکه وای فای ایجاد شده را در لیست شبکه های کامپیوتر یا لپ تاپ خود مشاهده خواهید کرد و با وارد نمودن رمز عبور می توان به آن متصل شد. موقعی که یک یا چند دستگاه به هات اسپات ایجاد شده متصل گردند روی موبایل تعداد این دستگاه ها نوشته خواهد شد تا مطلع شوید چند دستگاه به هات اسپات شما وصل هستند. در بعضی گوشی های اندرویدی قابلیت اجازه به دستگاه های خاص نیز فراهم شده و بقیه حتی با وجود رمز عبور نیز امکان اتصال را ندارند. قابل ذکر است فعال بودن Hotspot موجب بالارفتن مصرف باتری گوشی و داغ شدن آن می شود بنابراین موقعی که با آن کار ندارید حتما هات اسپات را خاموش نمایید.

از طریق بلوتوث
احتمالا تا به حال تصور نمی کردید که از طریق بلوتوث نیز می توان اینترنت گوشی را به اشتراک گذاشت. ولی چنانچه به دلایلی نتوانستید از روش های قبلی برای این امر بهره بگیرید می توانید از بلوتوث لپ تاپ برای دریافت اینترنت موبایل استفاده نمایید. برای انجام این کار ابتدا در بخش اتصالات یا connections تیک Bluetooth tethering را بزنید. بعد با فعال نمودن بلوتوث لپ تاپ و قرار دادن گوشی در حالت discoverable به بخش Devices & printers در کنترل پنل رفته و کلید Add a Device (افزودن یک دستگاه) را بزنید. بعد با انتخاب موبایلتان، مراحل جفت شدن (pairing) را انجام داده تا گوشی با لپ تاپ pair شود.

در ادامه و در همان قسمت Devices & printers روی آیکون گوشی خود کلیک راست نمایید و از منوی connect using گزینه Access point را برگزینید. با این کار لپ تاپ از اتصال بلوتوث با گوشی برای اتصال به اینترنت بهره خواهد گرفت. در مورد گوشی های آیفون نیز دقیقا این مراحل انجام می شود. در پایان قابل ذکر است این روش نسبت به دو روش قبلی سرعت کمتری دارد و البته دردسر بیشتر. از این رو فقط در موقعیتی که دو روش قبلی پاسخگو نبود از این روش استفاده کنید.

نکته:
عموما لپ تاپ ها دارای بلوتوث و وای فای هستند ولی اکثر رایانه های خانگی این امکان را ندارند از این رو برای بهره گیری از بلوتوث در سیستم خود به یک دانگل بلوتوث نیاز دارید. این دانگلها سایز کوچکی داشته و یدون انجام تنظیمات خاصی و تنها از طریق کابل یواس به رایانه وصل می شوند. برای تهیه این دانگل ها به فروشگاه های لوازم جانبی کامپیوتر مراجعه کنید. با اتصال این دانگل ها به رایانه علامت بلوتوث در قسمت taskbar نمایان می شود.
منبع : آرگا