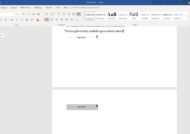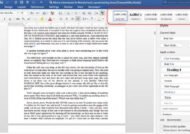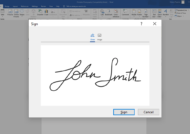در نرم افزار پرکاربرد اکسل، قابلیت های متعددی وجود دارد یکی از این قابلیتها ایجاد لیست کشویی در آن می باشد تا هم داده های ورودی انسجام پیدا کنند و هم سرعت کار بالاتر رود.
نحوه ساخت لیست کشویی در اکسل
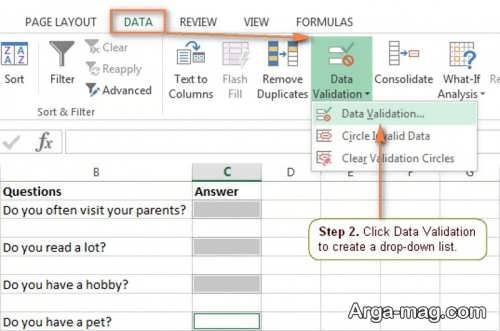
با ساخت لیست کشویی در نرم افزار اکسل، می توانید برای داده ها الگو تعریف کنید و اطلاعات را یکپارچه سازید. همچنین با این کار از ثبت اطلاعات اشتباه جلوگیری شده و به روند عملیات سرعت می بخشد. از این لیست در سلول های اکسل، هنگامی استفاده می شود که برای هر کدام گزینه های متعددی در نظر گرفته شود. به طور مثال لیستی شامل بله و خیر یا زن و مرد ایجاد نمایید. روش های مختلفی برای ساخت لیست کشویی در اکسل وجود دارد در این مطلب با یکی از پر کاربردترین روش های انجام این کار آشنا خواهید شد. قبل از شروع باید گفت منظور از لیست گروهی از داده های مستقل و در عین حال مرتبط با یکدیگر است که به شکلی منظم و هدفمند کنار هم قرار می گیرند.
ساخت لیست کشویی از طریق Data validation
این روش یکی از پرکاربردترین روش های ساخت لیست کشویی در برنامه اکسل می باشد توسط ابزار Data validation می توان ورود داده برای کاربران را محدود نموده و برای آن ها الگو و اعتبار تعیین کرد. به طور مثال فرض نمایید یک فرم ثبت حضور و غیاب کارمندان دارید و قصد دارید کاربر تنها برای کارمندانی ورود و خروج را ثبت نماید که شما از پیش تعریف نموده اید. از این رو سلول یا سلول هایی که می خواهید به فرم لیست کشویی باشند را انتخاب نموده و مسیر Data tab سپس Data tools group و در نهایت Data validation را طی کنید. در این مثال محدوده مدنظر d4:d13 است.
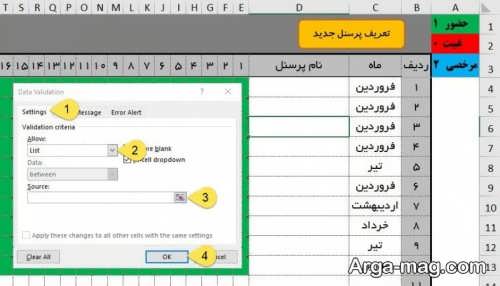
۱. پس از نمایش پنجره Data validation به تب settings بروید.
۲. در بخش Allow نوع داده هایی که مجاز به ثبت در سلول می باشند را تعیین کنید. مانند محدوده ساعت، تاریخ، طول متن، اعداد و … که در اینجا قصد داریم داده ها را داخل سلول لیست نماییم تا کاربر تنها از لیست تعیین شده حق انتخاب داشته باشد. از این رو این قسمت را روی List تنظیم کنید.
۳. در بخش source باید داده هایی را که قصد دارید به شکل لیست درآیند را وارد نمایید برای این کار دو روش وجود دارد.
الف- ثبت دستی اطلاعات
از این روش در مواقعی که قصد دارید آیتم های کوتاه و ثابتی را در لیستتان تعریف کنید استفاده می شود. مانند مرد یا زن بودن. در اینجا باید هر آیتم را توسط جداکننده آرگومان با توجه به تنظیمات ویندوز و اکسل (ویرگول یا نقطه ویرگول) ثبت کنید.
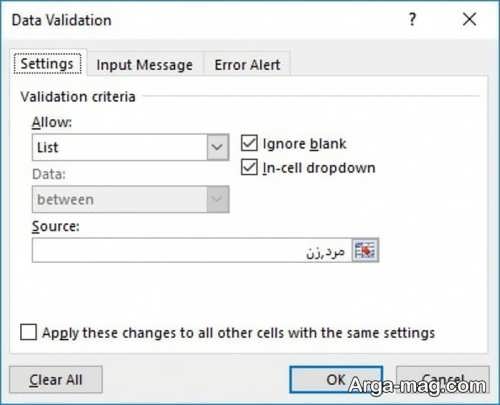
ب- آدرس دهی به سلول
این روش هنگامی استفاده می شود که تعداد آیتم ها زیاد و یا متغیر است. به طور مثال قصد دارید اسامی کارمندان را به شکل یک لیست دربیاورید. قطعا وارد کردن نام کارمندان به صورت دستی که تعدادشان هم زیاد است کار عاقلانه ای نیست از این رو اول اطلاعات کارمند را در محدوده ای از sheet ثبت نموده و بعد آدرس آن را در بخش source وارد کنید. آدرس دهی به دو صورت ثابت و پویا امکان پذیر است.
*در آدرس دهی ثابت که ساده ترین روش است برای وارد نمودن آدرس لیست کارمند کافی است درون کادر source کلیک نموده و پس از رفتن به sheet مدنظر محدوده اسامی را انتخاب نمایید و در پایان بر روی ok کلیک کنید
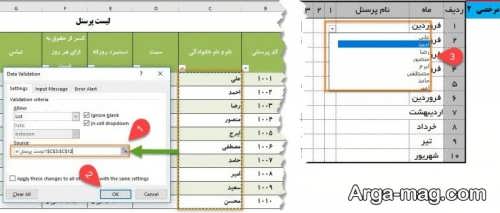
برای راحتی کار می توانید محدوده مدنظر را نامگذاری نموده و در بخش source نام آن محدوده را وارد کنید.

* در آدرس دهی پویا که کاملترین روش آدرس دهی است با اضافه یا کم شدن داده های لیست به بروز رسانی آدرس نیاز ندارید که این امر مزیت آدرس دهی پویا به ثابت محسوب می شود. در این روش با فرض این که لیست مدنظر در ستون c می باشد فرمول مشخص شده در تصویر را در بخش source وارد نمایید.
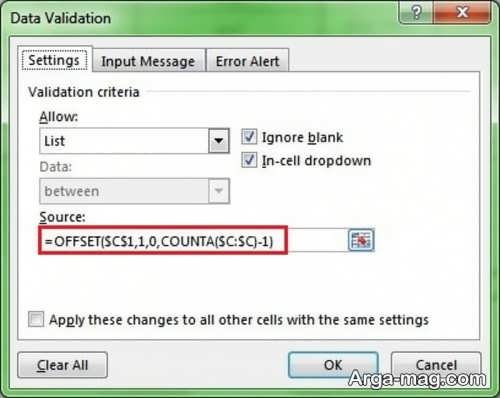
همچنین می توان فرمول بالا را در یک name تعریف نموده و در بخش source از اسمی که تعریف شده استفاده نمایید.
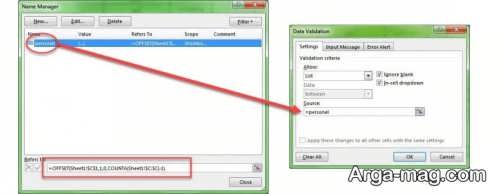
منبع : آرگا