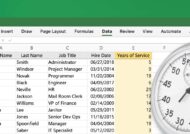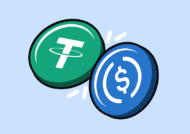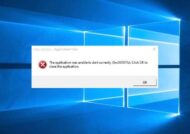قبل از اینکه به کارگیری سخت افزارها را برای افزایش سرعت ویندوز ۱۰ انجام دهید، بهتر است راه های ساده تری را در پیش بگیرید. این راه ها در کمترین زمان ممکن و با دانش عمومی قابل اجراست.
کندی سیستم عامل یک مشکل عام در بین کاربران است که البته این موضوع از دلایل مختلفی ناشی می شود. برای بالا بردن سرعت ویندوز ۱۰ می توانید تدابیر مختلفی بیندیشید. یکی از علت های شایع کندی ویندوز در استارت شدن یا اجرای فرامین مربوط به سنگین بودن اطلاعات ذخیره شده حافظه آن می باشد. در چنین شرایطی می توان از رم بالاتری برای کامپیوتر استفاده نمود یا حافظه SSD تهیه کرد.
روش های افزایش سرعت ویندوز ۱۰
البته این روش ها کم هزینه نیستند. در گام اول بهتر است برای بالا بردن سرعت ویندوز ۱۰ به سراغ راه هایی بروید که بدون دردسر و کم هزینه هستند. قبل از پیاده کردن راه های ساده افزایش سرعت ویندوز ۱۰ به این نکته توجه داشته باشید که این افزایش سرعت با پیامدهایی چون کم شدن عمر باتری یا حذف برنامه دلخواه و مورد علاقه همراه می باشد.
انجام ریستارت
یکی از ساده ترین روش های بالا بردن سرعت ویندوز ۱۰ می باشد. اگر در حال انجام یک برنامه گرافیکی یا پروژه هستید، بهتر است برای برطرف کردن کندی سیستم آن را ریستارت نمایید. مود هایبرنیت و آماده باش حفظ انرژی باتری را به دنبال دارد. یک ریستارت به موقع می تواند نقش موثری در نادید گرفتن عوامل غیر ضروری ویندوز داشته باشد. در نتیجه کار شما سرعت بیشتری خواهد گرفت.
فعال سازی وضعیت عملکرد سریع سیستم
سیستم عامل ویندوز به گونه ای طراحی شده که امکان مصرف انرژی برق را به شکل بهینه فراهم می کند. اگر سیستم ویندوز از نظر سرعتی بهبود یابد، این مصرف بهینه به مصرف انرژی بیشتر منجر می گردد. اگر با مصرف برق بیشتر سیستم مشکلی ندارید، بر روی استارت ویندوز کلیک راست و گزینه Power Options را از منوی باز شده گزینش نمایید. این عملکرد بر بالا بردن سرعت ویندوز ۱۰ تاثیر مستقیم دارد.
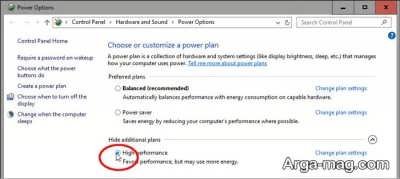
در ادامه به قسمت control Panel رفته و بر روی قسمت Show additional plans بزنید. حالا باید انتخاب را بر روی گزینه High performance انجام دهید. ممکن است انتخاب این گزینه در ورژن های قدیمی ویندوز وجود نداشته باشد. البته اگر نصب ویندوز ۱۰ را امتحان کرده باشید، این گزینه را مشاهده خواهید کرد.
غیر فعال کردن عوامل غیرضروری
سیستم عامل ویندوز همواره در پی نمایش یک تصویر تمام و کمال با کیفیت فوق العاده است. اگر با سیستم قدرتی مناسبی در حین فعالیت مواجه نیستید، بهتر است از جلوه های خاص این سیستم عامل صرف نظر نمایید. در این صورت راه را برای افزایش سرعت ویندوز ۱۰ باز کرده اید.
برای بهره مندی از این ویژگی بر روی دکمه استارت ویندوز کلیک راست نموده و در آن انتخاب خود را بر روی گزینه System متمرکز نمایید. با بازشدن کنترل پنل، از قسمت سمت چپ پنل بر روی گزینه Advanced system settings بزنید.
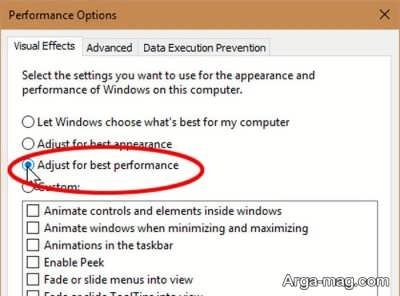
با این کلیک یک پنجره با نام System Properties و یک سربرگ با نام Advanced به روی شما گشوده می شود. در قسمت Performance بر روی عبارت Settings بزنید. در این پنجره باز شده می توان بسیاری از گزینه های غیرضروری را با برداشتن تیک غیر فعال نمود. همچنین می توان گزینه Adjust for best performance(تنظیم برای بهترین عملکرد)را انتخاب کرد. این فرآیند باعث بالا بردن سرعت ویندوز ۱۰ خواهد شد.
ممانعت از اجرای اتومات برنامه ها
نرم افزارها و برنامه های بسیاری در هنگام راه اندازی سیستم، به روزرسانی می شوند. برای افزایش سرعت ویندوز ۱۰ باید این برنامه ها را کنترل کنید. این برنامه ها سبب زیاد شدن زمان راه اندازی سیستم شما می گردند. البته برخی از این برنامه ها بعد از بوت سیستم نیز همچنان بر روی سرعت کامپیوتر تاثیر گذارند. مسلماً بعضی از این برنامه ها برای ویندوز ضروری هستند. ضمن اینکه نیاز به آپدیت شدن دارند. آنتی ویروس یکی از این نرم افزارهاست که همواره در هنگام راه اندازی سیستم فعال است. Onedrive برنامه دیگری است که برای راه اندازی پس زمینه ضروری می باشد. بنابراین این گونه برنامه ها باید هنگام راه اندازی سیستم، فعال گردند.
برای اطلاع از وضعیت سیستم، بر روی نوار وظیفه کلیک راست نمایید و در ادامه Task Manager را گزینش کنید. آن گاه به سربرگ Startup بروید. اگر در پنجره باز شده سربرگی رویت نمی کنید، در قسمت انتهای سمت چپ بر روی گزینه More details بزنید.

سربرگ استارتاپ برنامه هایی که به شکل اتومات راه اندازی می شوند را نشان می دهد. در این لیست برنامه های غیر ضروری خود را می یابید و آن ها را به شکل غیر فعال در می آورید. برای غیر فعال کردن برنامه، بر روی آن کلیک نمایید و گزینه Disable را انتخاب کنید. در این صورت شاهد افزایش سرعت ویندوز ۱۰ خواهید بود.
اگر اسم برنامه برای شما مفهوم نیست می توانید بر روی برنامه کلیک راست و گزینه سرچ آنلاین را بزنید تا در رابطه با این برنامه آگاهی پیدا کنید.
بستن فعالیت های پرحجم و غیرضروری
گاهی بر روی لپ تاپ یا کامپیوتر، برنامه هایی با برنامه نویسی ضعیف در حال اجراست. این در حالی است که چنین عملکردی پردازش سنگینی را بر روی سخت افزار دستگاه به وجود می آورد. این موضوع با کلیک راست بر روی تسک بار مشخص می شود. بعد از این انتخاب، Task Manager را کلیک نمایید. اگر سربرگ ها برای شما قابل رویت نیستند، بر روی گزینه More Details بزنید.
سربرگ Processes در ستون CPU را انتخاب کنید. در این لیست، برنامه ها بر اساس مقدار استفاده ترتیب داده می شوند. برنامه هایی که در قسمت بالای لیست دیده می شوند، برنامه هایی هستند که پردازنده کامپیوتر را متاثر می کنند. اگر این برنامه ها درصدی از پردازنده را اشغال نکرده، یعنی ترتیب دهی به خوبی اجرا نشده است. بنابراین مجدداً بر روی قسمت بالای ستون CPU بزنید.
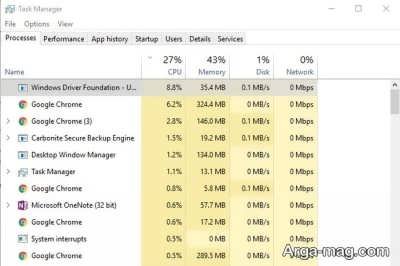
البته به این نکته توجه کنید که برنامه های قرار گرفته در صدر این لیست یقیناً از نوع پر استفاده نمی باشند. بسیاری از برنامه ها باید فضای لازم را در پردازنده در اختیار بگیرند. برای ساماندهی و افزایش سرعت ویندوز ۱۰ بهتر است این برنامه ها بعد از کار، بسته شوند. همچنین می توانید از برنامه های جانشین کم حجم کمک بگیرید.
با Task Manager امکان بسته شدن یک عملکرد را فراهم کنید. برای این کار، فعالیت مرتبط را گزینش و آن گاه دکمه End task را بزنید. تایید پایان عملکرد را بزنید و آن گاه به ستون Memory وارد شوید و فضای آن را مورد بررسی قرار دهید. در ادامه می توانید این کار را برای عملکردهای دیگر نیز انجام دهید.
غیر فعال کردن فهرست سازی در جست و جو
زمانی که به دنبال یک فایل در کامپیوتر می گردید، نتایج این جست و جو به شکل فهرست نمایش داده خواهد شد. این فهرست سازی سرعت سیستم شما را کم می کند.
برای افزایش سرعت ویندوز ۱۰ و غیر فعال سازی این فهرست سازی، به سراغ ویندوز اکسپلورر بروید. آن گاه بر روی درایو C کلیک راست نموده و گزینه Properties را گزینش کنید. در سربرگ General گزینه Allow files on this drive to have contents indexed in addition to file properties را از حالت فعال خارج سازید. در ادامه پنجره هشداری باز می گردد که باید در آن گزینه Apply changes to drive C:/, subfolders and files انتخاب گردد.

این انتخاب اعمال تغییر را در پوشه ها و فایل ها به دنبال خواهد داشت. ممکن است این غیر فعال سازی برای ویندوز اندکی زمان بر باشد. آپشن دیگری نیز وجود دارد که موجب می گردد قسمتی از فهرست سازی کنسل شود. برای این کار در قسمت فیلد کورتانا، گزینه indexing را تایپ نمایید. آن گاه گزینه Indexing Options را در حالت انتخاب قرار دهید. با باز شدن پنجره، روی گزینه Modify(انتهای سمت چپ) بزنید.
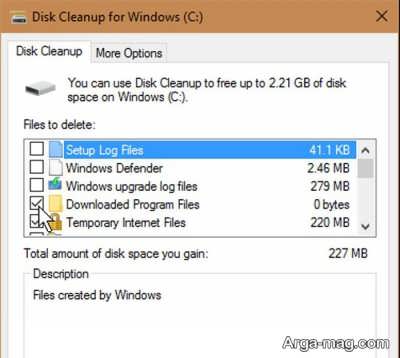
در بخش پایین از پنجره باز شده شاهد مکان های در نظر گرفته شده برای فهرست سازی هستید و با انتخاب هر یک از گزینه های بالای این پنجره در وضعیت این محل های فهرست سازی(قسمت پایین) تغییر حاصل می گردد. اگر تیک گزینه ای را در قسمت بالای پنجره بردارید، آن گزینه از نظر فهرست سازی غیرفعال می شود و بر بالا بردن سرعت ویندوز ۱۰ تاثیر خواهد داشت.
غیر فعال کردن گزینه Windows tips
هر چند وقت یک بار در سیستم مواردی برای استفاده بهتر و در راستای بالا بردن سرعت ویندوز ۱۰ نمایش داده می شود. شما باید همواره تمرکز خود را بر روی این نکات معطوف کنید تا بتوانید به موقع آن ها را پیاده سازید.این موضوع در صورت نادید گرفتن ممکن است مشکلات امنیتی را برای شما به دنبال داشته باشد. همچنین سبب از دست رفتن سرعت بالای ویندوز گردد.
برای غیر فعال سازی این گزینه از قسمت استارت به تنظیمات( Settings) بروید. آن گاه گزینه System و در ادامه Notifications & actions را در قسمت چپ به حالت انتخاب در آورید. در قسمت Notifications گزینه Get tips, tricks, and suggestions as you use windows را با برداشتن تیک خاموش نمایید.

پاک کردن حافظه
یکی از راه های موثر در زمینه افزایش سرعت ویندوز ۱۰ می باشد. پر شدن حافظه (SSD یا درایو سخت) سبب کندی سیستم خواهد شد. بهتر است در چنین مواقعی خالی کردن حافظه را امتحان کنید. برای این کار از برنامه Disk Cleanup در سیستم عامل ویندوز ۱۰ کمک بگیرید. برای دستیابی به این گزینه، تایپ disk را در فیلد کورتانا امتحان کنید و در ادامه گزینه Disk Cleanup را به حالت انتخاب در آورید.
با اجرای این فرمان، درایو از نظر مشمولات بررسی خواهد شد. در ادامه گزینه Cleanup system files را بزنید. برای اعمال آن نیاز به ارائه پسورد administrator خواهید داشت. گزینه ها را بررسی نمایید در صورت دیدن گزینه ای به نام (Previous Windows installation(s، تیک آن را بگذارید. این گزینه را فعال و OK را بزنید. با این کار فضای حافظه سیستم باز خواهد شد. توجه داشته باشید اگر دیگر از برنامه ای استفاده نمی کنید، حتماً آن را حذف و غیر فعال نمایید.

کاهش استفاده از انیمیشن
ویندوز همواره در تلاش است تا بهترین ظاهر و تجملات را استفاده نماید، حال انیمیشن یکی از موارد تجملاتی است که استفاده زیاد از حد آن موجب کند شدن ویندوز می شود.
از این رو برای بالا بردن سرعت ویندوز باید استفاده از انیمیشن ها را به حداقل برسانید، تعدادی از آنها شامل افکت هایی هستند که به هنگام بستن یا مینیماز پنجره ها نمایش داده می شوند و ضرورتی به بودن آنها نیست.
حال برای حذف آن ها روی START کلیک راست کرده و سپس گزینه System را انتخاب کنید، همچنین می توانید از آیکن های ترکیبی WIN + X استفاده کنید، اکنون در پنجره باز شده می توانید مشابه تصویر زیر بر روی گزینه Advanced system settings کلیک کنید.

بعد از باز شدن پنجره System Properties و نمایش Advanced بر روی آیکن Settings که در بخش Performance قرار دارد، کلیک کنید.

سپس مشابه تصویر زیر پنجره ای باز می شود که به منظور کاهش انیمیشن ویندوز و افزایش سرعت در ویندوز می توان در پایین قسمت Visual Effects ، گزینه Adjust for best performance را انتخاب کرده و بر روی OK کلیک کنید تا تنظیمات ذخیره شود. با استفاده از گزینه Custom نیز می توانید گزینه هایی که تمایل به استفاده از آنها نیستید را غیر فعال نمایید.
فعال کردن High performance
فعال کردن قابلیت High performance یا عملکرد سریع ویندوز، اگرچه انرژی بیشتری مصرف می کند، اما سرعت را بالا می برد، منظور از انرژی بیشتر همان مصرف برق است، ویندوز به طور خودکار به گونه ای عمل می کند که متناسب با مصرف برق سعی می کند که مصرف برق کمتری داشته باشید، البته در این حالت سرعت ویندوز کمتر می باشد، بنابراین برای بالا بردن سرعت ویندوز در صورتی که مشکلی با مصرف برق ندارید، می توانید از High performance در ویندوز ۱۰ استفاده کنید.

حال بر روی گزینه Start راست کلیک کرده و بعد روی آیکن Power Options کلیک کنید، اکنون در پنجره باز شده روی گزینه Show additional plans کلیک کنید و سپس High performance را انتخاب نمایید.
بررسی بد افزار
باید از آلوده نبودن کامپیوتر به ویروس یا بدافزار مطمئن گردید. برای این کار از آنتی ویروس یا یابنده های بد افزار کمک بگیرید. این فرآیند شما را از نبودن چنین مواردی مطمئن می کند. اگر با تمام این کارها باز هم نتوانستید سبب افزایش سرعت ویندوز ۱۰ شوید، به فکر بهبود شرایط سخت افزاری دستگاه خود باشید.
منبع : آرگا