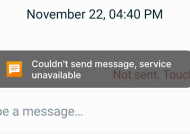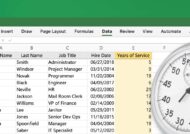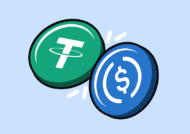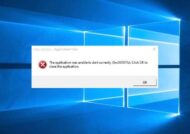نحوه کشیدن خط در فتوشاپ یکی از سوالات کاربران هنگام ترسیم و طراحی در این برنامه می باشد. اگر شما هم مایلید تا با روش انجام این کار آشنا شوید، پیشنهاد می کنیم با ادامه مطلب همراه ما باشید. ابزارهای مختلفی برای کشیدن خط صاف، شکسته، نقطه چین و … در فتوشاپ وجود دارد.
آشنایی با نحوه کشیدن خط در فتوشاپ
برای کشیدن خط در فتوشاپ، ابزارهای متنوعی وجود دارد که می توانید از آن ها کمک بگیرید. با توجه به نوع خطی که می خواهید ترسیم کنید برخی از گزینه ها مفیدتر هستند. از جمله گزینه های مورد استفاده می توان به pen، line tool یا brush tool اشاره کرد که می توان از طریق آن ها خط صاف، منحنی، شکسته و … ترسیم کرد. در ادامه با نحوه کشیدن خط در فتوشاپ آشنا می شوید.
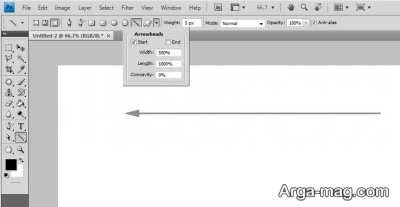
ابزار line tool
این ابزار ساده ترین روش برای ایجاد خطوط مستقیم در فتوشاپ می باشد. می توان به ابزار shape tools دسترسی و به راحتی با تنظیمات استروک و پر کردن رنگ خط سفارشی ایجاد کرد. به طور کلی ابزار خط یکی از ابزارهای شکل در فتوشاپ است. این کار با ایجاد یک مستطیل خیلی نازک در حالی که از تنظیم ضربه برای ضخیم شدن عرض استفاده می شود.
استفاده از آن خیلی ساده بوده و یکی از بهترین روش ها برای ایجاد خط مستقیم در فتوشاپ می باشد. حتی کشیدن خط منحنی نیز در فتوشاپ توسط ابزار line امکان پذیر است ولی سفارشی کردن آن دشوار است. با انتخاب line tool که به شکل یک بردار است، به راحتی می توان یک خط روی صفحه مورد نظرتان ترسیم کنید. نحوه کشیدن خط با ابزار مذکور از طریق فشار دادن u روی کیبورد می باشد.
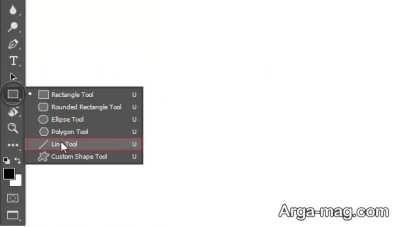
در ابتدا ممکن است ابزار خط مشاهده نشود زیرا با تنظیم شکل دیگری پنهان است. برای دسترسی به آن روی نماد تنظیم شکل کلیک و آن را نگه داشته تا تنظیم خط نمایان شود. بعد از کشیدن خط ممکن است بخواهید ضخامت خط را تنظیم کنید. زیبایی این ابزار در این است که به راحتی بعد از کشیدن خط نیز می توان آن را تنظیم کرد.
با اطمینان از آنکه لایه خط شما انتخاب شده ابزار خط u را انتخاب و به تنظیمات عرض stork رفته و میزان مورد نظر را وارد و روی اینتر ضربه بزنید. ضخامت خط سریعا تغییر می کند. ضمنا برخلاف دیگر ابزارهای شکل، تنظیمات رنگ پر بر رنگ line tool تاثیر نداشته در عوض باید رنگ stork تغییر یابد.
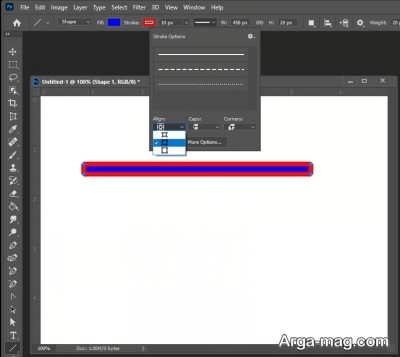
برای تغییر رنگ نیز یک مرتبه دیگر لایه خط خود را انتخاب و با فشردن u اطمینان یابید که ابزار خط فعال است. روی کادر رنگ stork کلیک و سپس یک رنگ جدید برای خط انتخاب کنید.
ابزار brush یا قلم مو
ابزار قلم مو را انتخاب و یک قلم موی سایز کوچک را برداشته و توسط آن یک خط راست بکشید. برای خط راست بایستی کلید شیفت را نگه داشته و خط را ترسیم کنید. برای ترسیم خط افقی یا عمودی کلید شیفت را نگه داشته بعد به طور افقی یا عمودی خط را بکشید. جهت اطمینان از کشیدن خط راست می توانید از فتوشاپ گرید کمک بگیرید.
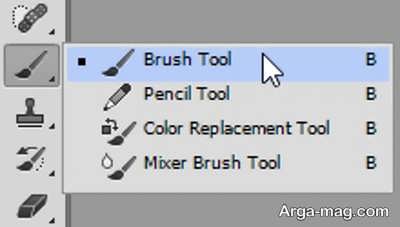
ابزار pen
ابزار pen نیز یکی از کاربردی ترین ابزارهای فتوشاپ می باشد که از آن برای ایجاد انتخاب ها، مسیرها و حتی ترسیم خطوط استفاده می شود. از آنجا که این ابزار به کاربر کنترل دقیقی به مسیر می دهد، بهترین روش برای خلاقیت در شکل خطوط است. چه هدف کشیدن یک موج، رعد و برق یا خط مستقیم باشد، ابزار قلم یا pen در اینجا کارایی زیادی دارد.
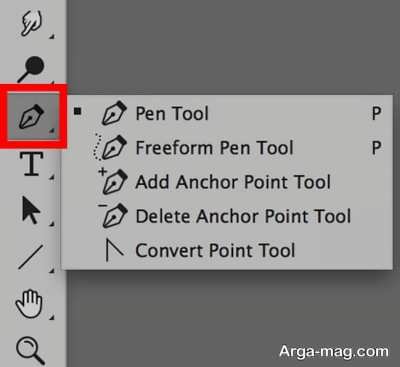
کشیدن خط مستقیم نیز با این ابزار در فتوشاپ کار ساده ای است زیرا فتوشاپ به صورت خودکار خطوط مستقیم را میان هر نقطه لنگر ایجاد می کند. می توانید هنگام ایجاد لنگر، کلید شیفت را نگه داشته تا اطمینان یابید که هر خط افقی یا عمودی صاف است.
جدا از این که موس شما در چه نقطه ای است، این میانبر تنها نقاط لنگر را در خطوط مستقیم به طور افقی یا عمودی از نقطه لنگر اولیه تان قرار می دهد. همچنین می توانید با ابزار مذکور خطوط ضخیم تر ترسیم کنید. با انتخاب لایه خط روی میزان استورک کلیک و در صورت لزوم آن را زیاد یا کم نمایید.
در صورت تمایل برای آشنایی با نحوه تایپ فارسی در فتوشاپ و نحوه فعال کردن خط کش در فتوشاپ روی لینک ها کلیک کنید.
منبع : آرگا