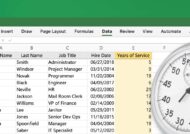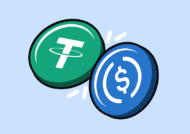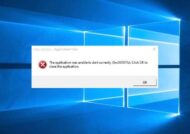کار نکردن کیبورد لپ تاپ یکی از مشکلات آزار دهنده ای است که ممکن است با آن مواجه شوید. اگر کیبورد لپ تاپ شما نیز به درستی کار نمی کند با ادامه مطلب همراه ما باشید تا با علت و راه حل های این مشکل آشنا شوید.

علت و راه حل های مشکل کار نکردن کیبورد لپ تاپ
اگر کیبورد لپ تاپ شما کار نمی کند برای حل این مشکل قبل از این که نسبت به تعویض آن اقدام کنید از نکات و راه حل هایی که در این مطلب بیان می شود برای مشخص نمودن مشکل و رفع آن استفاده نمایید. ممکن است کیبورد در اثر ضربه آسیب دیده باشید یا تنها برخی کلیدهای آن عمل نکند.
و اگر کل کیبورد از کار افتاده باشد عملا لپ تاپ غیر قابل استفاده خواهد بود. چرا که نمی توان به سادگی کیبورد رایانه های رومیزی نسبت به تعویض آن اقدام کنید. هنگام کار با صفحه کلید همه انتظار داریم که هر چه تایپ می شود در نمایشگر قابل مشاهده باشد. ولی برخی مواقع تنها برخی از کاراکترها دیده می شود و بدتر این که برخی مواقع اصلا حرف تایپ شده ای مشاهده نمی شود.

نگهداری از لپ تاپ باید درست صورت گیرد و برخی اوقات بروز برخی مشکلات اجتناب ناپذیر است که یکی از این مشکلات کار نکردن کیبورد آن است. در ادامه مطلب با علت این موضوع و راه حل های آن آشنا می شوید.
علت کار نکردن صفحه کلید لپ تاپ
به طور معمول چهار علت وجود دارد که سبب کار نکردن درست کیبورد لپ تاپ می شود. هر علتی روش خاصی برای رفع شدن هم دارد.

- اتصال نادرست: در این حالت لپ تاپ را باز کرده و کیبورد مجددا متصل می شود.
- درایور سخت افزار بد: در این حالت بایستی درایور آپدیت شود یا دوباره نصب گردد.
- گرد و غبار و خاک: تمیز کردن کیبورد راه حل است.

- تولید ضعیف: احتمالا کیبورد معیوب شده که باید جایگزین برای آن تهیه شود.
دو مورد از این مشکلات به راحتی قابل حل بوده و دو مورد بعدی به کمی کار نیاز دارند. برای مسائل پیچیده تر کیبورد بایستی آن را به تعمیرکار متخصص سپرد تا با باز کردن لپ تاپ به حل مشکل بپردازد. هر لپ تاپ با توجه به شرکت سازنده اش روش خاص خود را می طلبد.
راه حل های مشکل کار نکردن صفحه کلید لپ تاپ
در این بخش به برخی راه حل های مشکل کار نکردن کیبورد لپ تاپ اشاره می شود.
۱. ریستارت لپ تاپ
رایج ترین توصیه هنگام مواجه لپ تاپ یا کامپیوتر با هر مشکلی این است که سیستم مجددا راه اندازی شود. چرا که ریستارت رایانه را به وضعیتی تازه و بدون مشکل می رساند. به این ترتیب لپ تاپ را دوباره راه اندازی کنید. یک ریستارت مجدد سریع بایستی همه چیز را به حالت عادی برگرداند. معمولا بیشتر مشکلات فنی سیستم به علت فرسودگی منابع آن ایجاد می شود.

در این مواقع، تنها باید لپ تاپ را ریستارت نمود تا مشکل کیبورد آن حل شود. این راهکار معمولا برای بیشتر مسائل رایانه ای مناسب می باشد. در صورتی که با ریستارت لپ تاپ مشکل کار نکردن کیبورد حل نشد از راه حل های بعدی کمک بگیرید.
۲. بررسی تنظیمات کیبورد
ممکن است به علت کاهش سرعت کیبورد این مشکل ایجاد شده باشد. این موضوع اغلب زمانی روی می دهد که یک برنامه جدید روی لپ تاپ نصب می کنید. به این ترتیب در نوار جستجوی منوی استارت عبارت EASE OF ACCESS را تایپ کرده و بعد از نمایان شدن روی آن کلیک کنید.
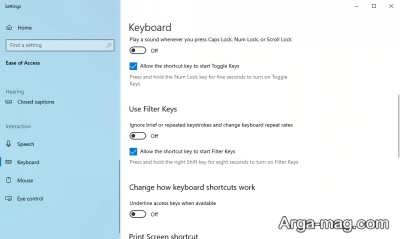
در این قسمت بررسی کنید آیا کلیدهای استفاده از فیلتر روشن می باشند یا نه. اگر روشن بود آن را خاموش کنید و سپس بررسی کنید آیا مشکل حل شده است یا نه.
۳. رفتن به حالت سیف مود
سیستم را مجددا راه اندازی نمایید. و اگر می توانید به حالت سیف مود بروید. سپس شروع به ضربه روی کلید اف ۸ نمایید. اگر کیبورد در حالت سیف مود خوب عمل کرد به این معنی است که صفحه کلید مشکلی ندارد و ایراد نرم افزاری ایجاد شده است.

۴. نصب دوباره درایور کیبورد
در مورد قبل برای حل مشکل رفتن به حالت سیف مود توصیه شد. در این جا باید بررسی شود که آیا درایور کیبورد با مشکل مواجه شده یا خیر. این کار را باید در دیوایس منیجر انجام دهید. به این ترتیب مراحل زی را طی کنید.
- ابتدا روی آیکون استارت در صفحه دسکتاپ لپ تاپ کلیک کرده و به کنترل پنل بروید.
- در این بخش برای مشاهده تمام موارد کنترل پنل روی نمایش توسط نمادهای کوچک یا مشاهده روی نمادهای بزرگ کلیک نمایید.
- سپس روی دیوایس منیجر کلیک کنید تا گشوده شود.
- برای باز شدن کیبورد روی آن دوبار کلیک و روی صفحه کلیدتان کلیک راست نمایید. بعد گزینه Uninstall device را انتخاب کنید.
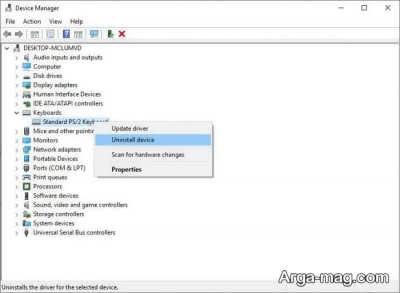
- بعد از حذف درایور لپ تاپ را دوباره راه اندازی نموده که در ادامه ویندوز به صورت خودکار درایور دستگاه را مجددا نصب می کند. سپس بررسی کنید کیبورد کار می کند یا خیر.
۵. به روز رسانی یا رول بک درایو کیبورد
این راه حل ساده نیز می تواند مشکل کار نکردن کیبورد لپ تاپ را برطرف کند. به این ترتیب روی منوی استارت کلیک کرده و عبارت دیوایس منیجر را در بخش جستجو تایپ کنید. سپس روی آیکون آن کلیک کنید. در صفحه باز شده لیستی از دستگاه های نصب روی سیستم را مرور تا کیبورد را مشاهده بعد روی گزینه کیبورد دیوایس کلیک راست نمایید.
در ادامه گزینه propertise و سپس driver را انتخاب نمایید. در اینجا روی گزینه آپدیت درایور کلیک نموده و صبر کنید تا ویندوز درایو جدید را یافته و آن را نصب نماید. کیبورد با یک برنامه پردازشگر کلمه یا نوت پد تست کرده و حالا باید عمل کند.
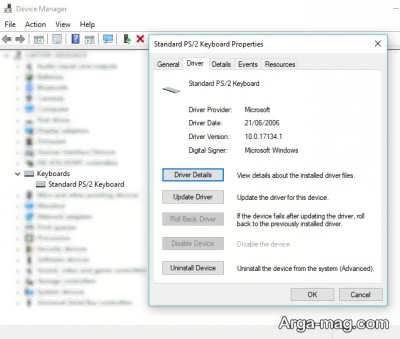
در صورتی که مشکل حل نشده بود گزینه Uninstall device که در مورد قبل اشاره شد را انتخاب و صبر کنید تا درایو حذف شود. بعد از این کار باید ویندوز ریستارت شده تا درایو مجددا نصب شود. با این حال می توانید از مسیر اکشن> اسکن برای تغییرات سخت افزاری استفاده تا ویندوز جهت نصب درایور راهنمایی شود.
اما اگر مشکل کار نکردن صفحه کلید به تازگی روی داده باشد، از گزینه رول بک درایور استفاده و منتظر درایو جدید باشید.
۶. تمیز کردن کیبورد
تمیز کردن کیبورد یک روش استاندارد ساده نبوده و شیوه خاص خود را می طلبد. کیبوردها به میزان مشخصی از تعامل فیزیکی جهت خنثی کردن گرد و غبار نیاز دارند. در حالی که انجام این کار به صورت کلی برای یک کیبورد یو اس بی یا کیبورد بی سیم ساده می باشد ولی در لپ تاپ همه چیز فرق دارد.

اگرچه نمی توان برای تمیز کردن کیبورد لپ تاپ به راحتی و بدون لحاظ کردن بروز آسیب های احتمالی به لپ تاپ ضربه زد. با این وجود می توان گرد و غبار را از روی سطح کیبورد پاک کرد و بعد آن را به دقت به سمت پایین چرخاند و به آرامی روی پایه ضربه زد. بعد بایستی انگشتان دست را روی تمام کلیدها قرار داده و دستگاه را به حالت عادی برگرداند.
در صورتی که هنوز هم گرد و غباری هست که نمی توانید آن را تمیز کنید، از قوطی هوای فشرده برای این کار استفاده یا به جای آن از پالت های تمیز کننده کیبورد استفاده کنید. دقت کنید که تمیز کردن نمی تواند هر نوع آلودگی عمیق را حذف کند ولی اگر یک یا چند کلید به گرد و غبار آلوده باشد که به خوبی کار نمی کند این روش مفید است.

اساسا نمی توان به راحتی پشت لپ تاپ را تکان داده و ضربه زد بدون این که به کل دستگاه آسیب وارد نشود. با این وجود می توان گرد و غبار و آلودگی را از کیبورد با خاموش کردن دستگاه بعد وارونه کردن سیستم و ضربه زدن آرام روی پایه تمیز کرد. بعد در حال که دستگاه وارونه است انگشتان را روی تمام کلیدها کشیده و پس از اتمام کار هر نوع کثیفی روی میز را تمیز کنید.

۷. تعویض کیبورد معیوب
اگر کیبورد لپ تاپ از نظر فیزیکی صدمه دیده یا از مادربرد جدا شده باید کمی وقت گذاشت تا قطعه را از لپ تاپ جدا و یا اتصال را مجددا تنظیم نمایید. با به صورت کلی کیبورد را عوض کنید. برندهای مختلف لپ تاپ آن ها را به روش های متفاوتی تولید می کنند از این رو تعیین یک تعمیر واحد سخت است.

با این وجود باز کردن لپ تاپ های مختلف از یک سازنده کاملا یکسان است. این مورد تعویض کیبورد یا اتصال دوباره کابل را خیلی ساده می کند. دقت کنید کیبوردهای لپ تاپ معمولا مهر و موم شده بوده از این رو اگر چه ممکن است هنگامی که صفحه کلید از لپ تاپ جدا می شود، تمیزی بهتری داشته ولی نمی توان عملکرد داخلی را به راحتی بررسی نمود.
بعد از حذف کردن کیبورد می توان شماره سریال آن را بررسی و آن را در کادر جستجوی فروشگاه های اینترنتی وارد نموده تا ببینید آیا خرید آن در دسترس است یا خیر. ممکن است خرید یک کیبورد جایگزین لپ تاپ هزینه بالایی بطلبد.

۸. اسکن sfc
sfc یک ابزار رایگان بوده که می تواند مشکلات خرابی فایل های سیستم ویندوز را رفع کند. برای بررسی و حل مشکل کاهش سرعت کیبورد مراحل زیر را طی کنید:
- در نوار جستجوی منوی استارت cmd را تایپ کرده و روی run as administrator کلیک کنید.
- سپس به command prompt رفته و عبارت sfc/scannow را تایپ نموده و اینتر بزنید.
در ادامه به سرعت همه فایل های سیستم از نظر خرابی اسکن می شوند. و این ابزار تلاش می کند هر مشکلی که در فایل ها ایجاد شده را حل کند. بعد از اتمام اسکن لپ تاپ را مجددا راه اندازی تا تغیرات منعکس گردد.
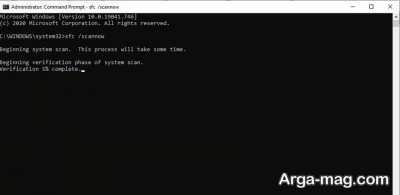
۹. مشکل مربوط به یک کلید خاص است.
اگر یک کلید خاص مثلا شیفت کار نمی کند ممکن است به علت تنظیمات زبان سیستم باشد. بعد از این که مشخص شد ایراد کار نکردن کیبورد لپ تاپ سخت افزاری نیست. این نخستین موردی است که باید بررسی شود. یک ویرایشگر متن باز را اجرا و کلید مدنظر را فشار دهید. آیا خروجی وجود دارد؟ اگر نماد اشتباه بود پس مشکل تقریبا به تنظیمات زبان مربوط است.
نواحی مختلف بر اساس روش استفاده از کاراکترها از طرح بندی کیبورد متفاوت استفاده می کنند. باید در تنظیمات منطقه ای خود برای مطابقت با کیبورد مجددا پیکربندی نمایید. در ویندوز ۱۰ این کار با فشردن کلیدهای ویندوز و i و انتخاب زبان <تایم و زبان انجام می شود.
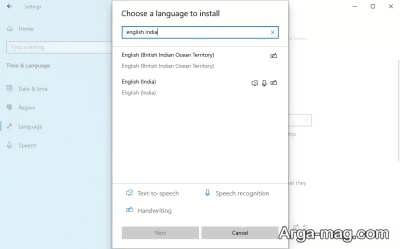
در ادامه اضافه کردن زبان را انتخاب و گزینه صحیح را برای کیبورد خود انتخاب نمایید. سپس روی گزینه بعدی کلیک و در نهایت روی install کلیک کنید. کمی صبر کنید تا زبان نصب گردد. در صفحه منطقه و زبان، از منوی کشویی زبان برای انتخاب زبان جدید کمک بگیرید. در ادامه ورودی کیبورد را بررسی کنید. حالا باید کاراکترهای درست در صفحه نمایش داده شود.
سخن پایانی
در پایان امیدواریم یکی از این راه حل های ذکر شده به شما کمک کرده تا با موفقیت مشکل کار نکردن کیبورد لپ تاپ را برطرف کنید. ولی اگر این موارد نیز موثر واقع نشد نا امید نشوید. در صورتی که لپ تاپ شما دارای گارانتی باشد یا تعمیرکار ماهری می شناسید امکان تعمیر سیستم وجود دارد.

در این شرایط یک کیبورد بلوتوثی یا یو اس بی می تواند به عنوان جایگزین کوتاه مدت به کار گرفته شود یا می توان از کیبورد روی ویندوز ۱۰ بهره برد. همچنین در صورت تمایل برای آشنایی با روش از بین بردن نرخ تاخیر صفحه کلید و تمیز کردن صفحه کلید روی لینک ها کلیک کنید.
منبع : آرگا