در اینترنت راه های بسیاری برای عوض کردن آی پی کامپیوتر وجود دارد که یکی از آنها از طریق ویندوز و به صورت دستی می باشد. ما در این نوشته آموزش تغییر آی پی به روش دستی را بصورت تصویری و مرحله به مرحله به شما آموزش داده ایم. در ادامه همراه ما باشید و از مشاهده این آموزش کامل لذت ببرید.
چگونه آی پی کامپیوترتان را تغییر دهید؟
IP چیست؟ IP ( آی پی) که با آن IP address هم می گویند، به آدرس منطقی اشاره دارد و به کارت شبکه هر کامپیوتری که به شبکه اینترنت متصل است اختصاص داده میشود تا هر کامپیوتر دارای یک کد مخصوص به خود باشد و در شبکه قابل شناسایی باشد.
IP کامپیوترها قابل تغییر دادن است و برای آن دلایل مختلفی وجود دارد ولی چیزی که در این نوشته به آن پرداخته می شود آموزش تغییر آی پی است و برای این کار روش های مختلفی وجود دارد. یک روش آن در محیط ویندوز صورت می پذیرد و بصورت دستی انجام میشود . برای این کار مراحل زیر را دنبال کنید:
مرحله1: به منوی stsrt بروید و گزینه run را انتخاب کنید و دستور cmd را تایپ کنید تا به برنامه command Promp وارد شوید. ( در ویندوز هفت فقط کافیست در قسمت جستجوی منوی start دستور cmd.exe را جستجو کنید.)
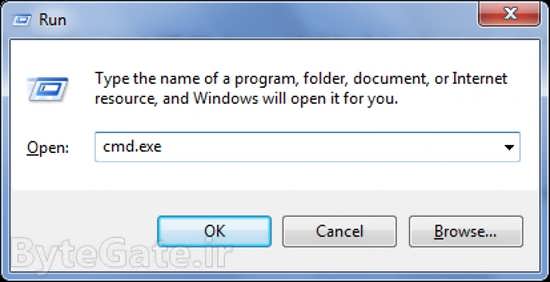
مرحله 2: در پنجره command Promp، دستور ipconfig/release را مانند شکل زیر تایپ کنید و کلید Enter صفحه کلید را بزنید.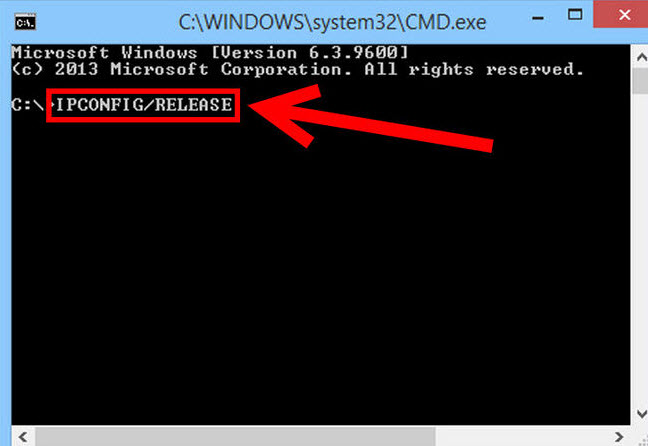
مرحله3: سپس دستور exit را تایپ کرده و پنجره برنامه Command Promp در همین حالت نگاه دارید.
مرحله4: روی My Network Places راست کلیک کنید و گزینه Properties را بفشارید.
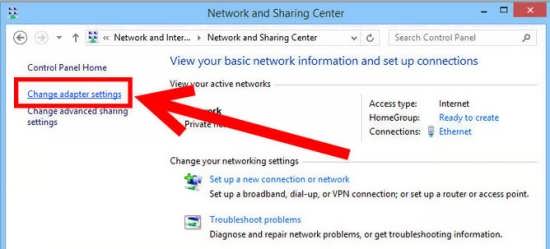
مرحله 5: روی گزینه Local Area Connection راست کلیک کنید و گزینه Properties را مانند شکل زیر بزنید.
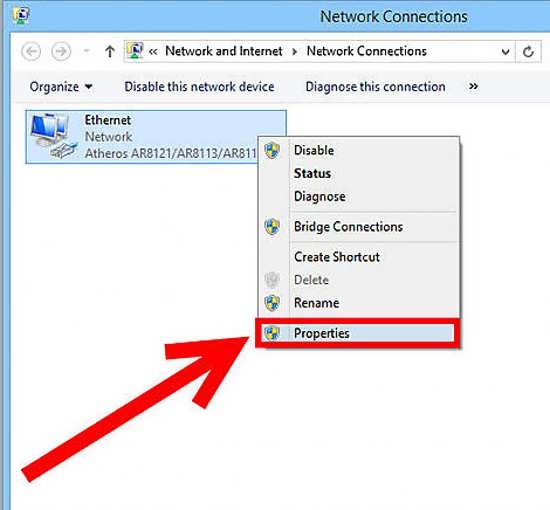
مرحله 6: در تب مربوط به General گزینه( Internet Protocol(TCP/IP را برگزینید و سپس کلید oK را بزنید.
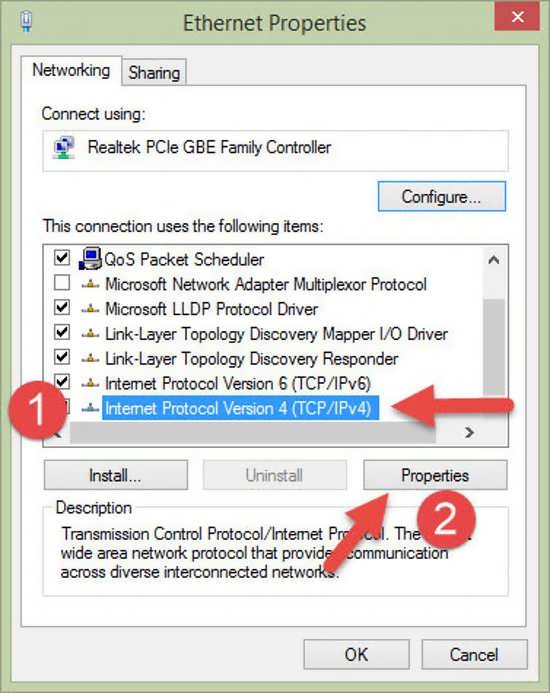
مرحله 7: گزینه Use the following IP address را برگزینید.
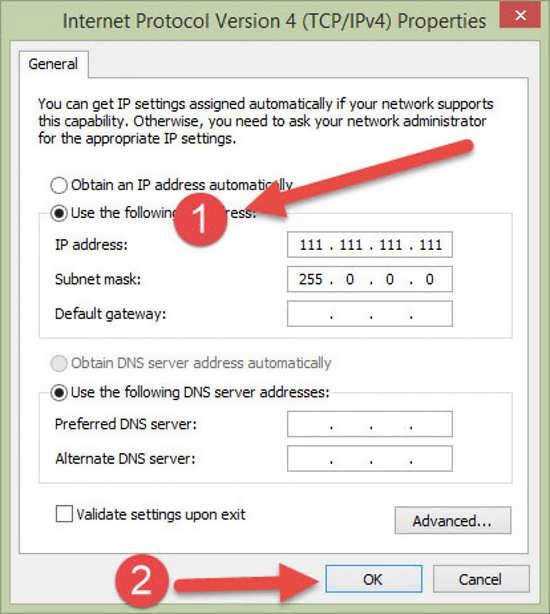
در این مرحله از روش تغییر آی پی باید IP دلخواه را وارد کنید. که ما در اینجا اعداد 111-111-111-111 را در نوار مربوطه نوشته ایم. حالا کلید ok را انتخاب کنید.
مرحله8: سپس کلید Tab از صفحه کلید را بزنید تا بصورت پیش فرض Subnet mask کامل شود.
مرحله9: مجددا گزینه Ok را انتخاب کنید تا وارد Local Area Connection شوید.
مرحله 10: دوباره روی گزینه Local Area Connection کلیک راست کنید و Properties را برگزینید.
مرحله 11: دوباره به قسمت تنظیمات TCP/IP برگردید و گزینه obtain and IP address را برگزینید.
مرحله 12:مجددا گزینه Ok را انتخاب کنید.
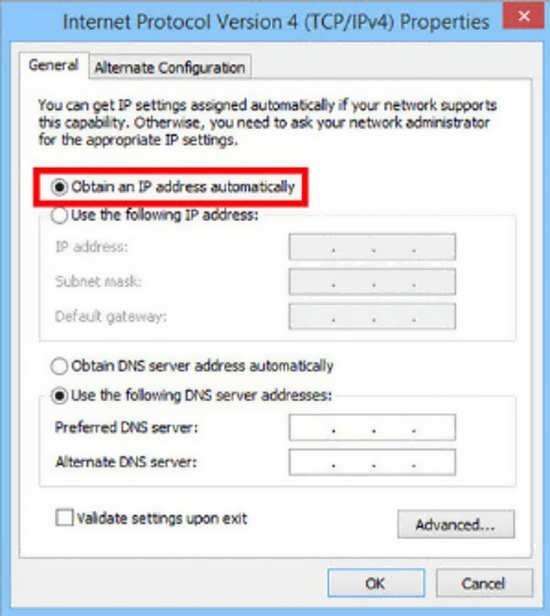
در اینجا کار به پایان رسیده است و شما یک IP Address جدید دارید. امیدواریم آموزش تغییر آی پی که در این نوشته به آن پرداخته شد برای شما مفید بوده باشد. برای مشاهده سایر آموزش های مربوط به کامپیوتر به قسمت دیجیتال مراجعه نمایید.
منبع : آرگا






































