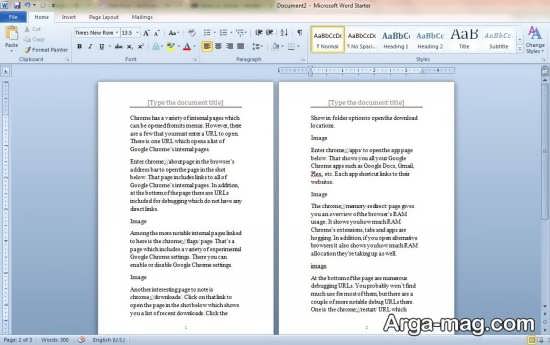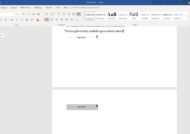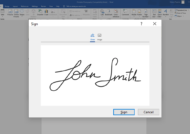در فرایند چاپ هر کتابی صفحه آرایی مقوله بسیار مهمی در این زمینه می باشد چرا که موجب جذابیت آن برای خواننده خواهد شد. این کار به دو شیوه صورت می گیرد یکی در نرم افزار ایندیزاین و دیگری نرم افزار ورد. در این مطلب نحوه اجرای صفحه آرایی کتاب در برنامه ورد آموزش داده می شود.
آموزش نحوه صفحه آرایی کتاب در نرم افزار ورد
صفحه آرایی یا صفحه بندی مقوله بسیار مهمی در فرایند چاپ کتاب به شمار می رود زیرا هم موجب زیبایی آن شده و هم خواننده را به خواندن کتاب ترغیب می کند. صفحه آرایی به مجموعه ای از تنظیمات برای آماده سازی کتاب برای زیبا سازی و چاپ آن گفته می شود که به دو شیوه قابل اجرا می باشد. اولی صفحه آرایی با نرم افزار ایندیزاین که پرطرفدار بوده و با امکانات فراوانی که دارد طراح می تواند خلاقیت بیشتری از خود به نمایش بگذارد. دومین مورد صفحه آرایی با نرم افزار ورد می باشد که با قابلیت های فراوانش کاربران زیادی از این برنامه بهره می گیرند. یکی از قابلیت های مهم این نرم افزار امکان صفحه آرایی کتاب، مقاله یا پایان نامه در آن می باشد. صفحه آرایی(page layout) به معنای تنظیم اندازه، جهت و میزان حاشیه ها می باشد.
انجام صفحه آرایی یا صفحه بندی در ورد راحتتر و کم هزینه تر از ایندیزاین می باشد و می توان کتاب ها را در چندین قالب صفحه بندی نمود. به طور معمول کتاب های علمی و دانشگاهی در قطع وزیری و کتاب های شعر ،رمان، داستان و برخی کتاب های دیگر در قطع رقعی تنظیم می گردند و از دیگر قطع ها می توان به قطع پالتویی، جیبی ، رحلی و … اشاره کرد که هر یک بنا به موضوع و محتوای کتاب مورد استفاده قرار می گیرند.
در قالب یا قطع وزیری سایز و فونت کتاب به ترتیب در قسمت بالا و پایین صفحه ۱.۵ سانتی متر و در سمت چپ و راست ۲.۴ سانتی متر می باشد و فونت رسمی ب نازنین، ب زر، ب لوتوس و ب کامپوست برای آن در نظر می گیرند. ضمنا فاصله میان خطوط ۱.۵ سانتی متر و متن نیز باید از دو سمت حالت justify (مرتب و یکسان ) داشته باشد.
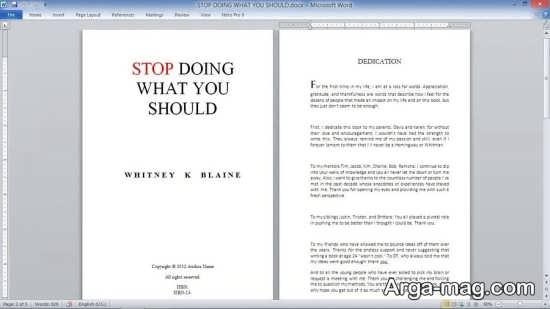
نکته دیگر که باید در صفحه آرایی مدنظر داشت این است که بتوان فهرست مطالب را به شکل اتوماتیک وارد کرد تا با جابجایی متن و عنوان ها دیگر جای نگرانی برای بهم خوردن مطالب وجود نداشته باشد. با این کار می توان با کوچکترین جابجایی متون، فهرست مطالب را به صورت خودکار آپدیت نمود. ضمنا آغاز فصل ها باید از صفحات فرد باشد و در قسمت سرصفحه هم بالای صفخات فرد نام فصل، و در بالای صفحه های زوج نام کتاب درج شود. در این آموزش قصد داریم یک کتاب را در قطع وزیری به صورت نمونه در نرم افزار ورد صفحه آرایی نماییم. همراه ما باشید.
اما قبل از آن خوب است که اشاره ای به ترتیب قرارگرفتن صفحات در ورد داشته باشیم. به طور معمول ساختار و ترتیب اجزای کتاب ها به صورت زیر می باشد.
- صفحه بسم الله
- صفحه سفید
- صفحه عنوان
- صفحه شناسنامه کتاب
- صفحه تقدیمی
- فهرست مطالب
- پیشگفتار
- مقدمه
- متن
- منابع
مرحله اول: ساخت سند
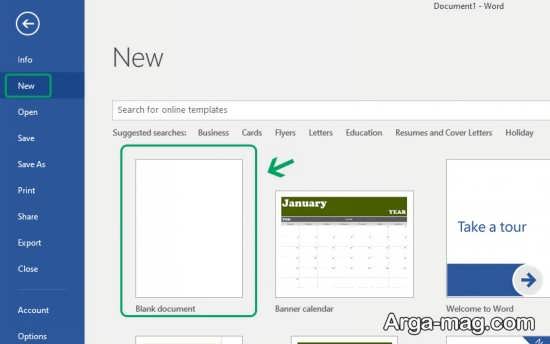
برای ساخت و ایجاد سند در ورد از منوی فایل گزینه New را انتخاب نموده یا از کلید ترکیبی ctrl + N استفاده نمایید تا پنجره New Document نمایان شود. جهت ساخت سند جدید روی Blank Document کلیک کنید تا سند جدیدی ایجاد گردد.
در ادامه قابل ذکر است واحد اندازه گیری در برنامه ورد به صورت پیشفرض روی اینچ قرار دارد که می توان آن را تغییر داد. جهت تغییر واحد اینچ به سانتی متر یا میلیمتر به منوی فایل بروید و روی گزینه options کلیک کنید و سپس Advanced را برگزینید.
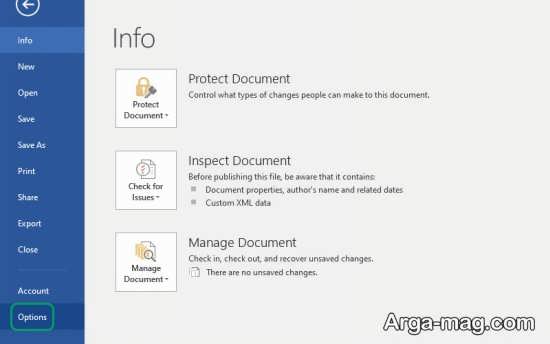
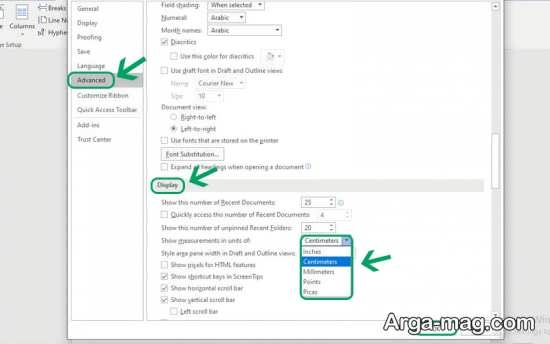
در پنجره گشوده شده در بخش Display و گزینه show measurements in units واحد اینچ را به واحد سانتی متر یا میلیمتر تغییر دهید و سپس روی ok کلیک نمایید.
مرحله دوم: تنظیم قطع کتاب
پس از ساخت سند اولین گام مهم تنظیم ابعاد سند یا همان قطع کتاب در برنامه ورد می باشد. جهت تنظیم ابعاد سند در ناحیه ریبون نرم افزار ورد ، تب layout را انتخاب کرده و بعد روی گزینه size کلیک نمایید. در این قسمت می توان ز ابعاد پیشفرض موجود نیز بهره گرفت ولی از آنجا که ما در این آموزش قصد داریم قطع وزیری را صفحه آرایی نماییم به این ترتیب در قسمت پایین منوی size روی More paper sizes کلیک نموده تا پنجره page setup و تب paper را مشاهده کنید.
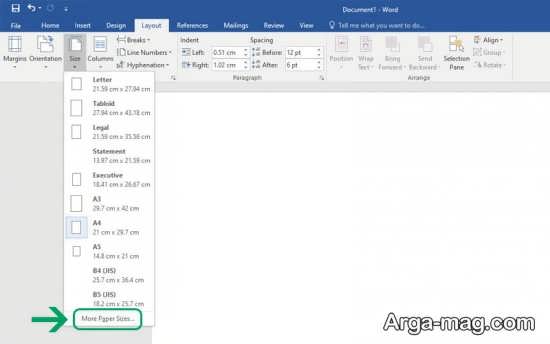
در این بخش شما باید ابعاد قبل از برش کتاب را در قسمت paper size وارد نمایید (ابعاد ۱۷*۲۴.۵ سانتی متر را وارد کنید) سپس روی ok کلیک کنید. این ابعاد پس از برش به ۱۶.۵* ۲۳.۵ سانتی متر تغییر می یابند.

مرحله سوم: تنظیم حاشیه
برای تنظیم اندازه حاشیه سفید متن کافی است ابتدا در ریبون روی تب page layout و بعد روی گزینه Margins کلیک نمایید. در ادامه منوی آبشاری را مشاهده می کنید که شامل مقادیر پیشفرض Margins یا حاشیه به شرح زیر است.
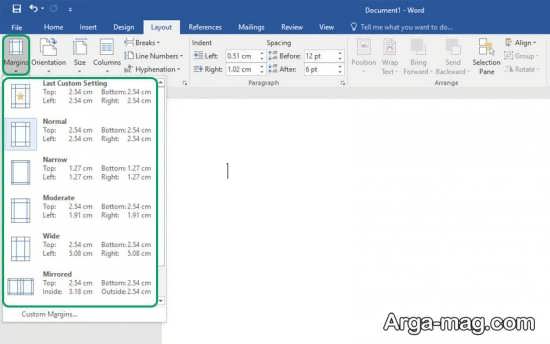
- normal: اندازه حاشیه با فاصله ۲.۵۴ سانتی متر از تمای لبه های کاغذ در نظر می گیرد.
- narrow: اندازه حاشیه ۱.۲۷ سانتی متر از لبه های کاغذ در نظر گرفته می شود.
- moderate: اندازه حاشیه بالا و پایین کاغذ ۲.۵۴ سانتی متر و اندازه حاشیه سمت چپ و راست ۱.۹۴ سانتی متر درج می شود.
- wide: عمق حاشیه بیشتری حدود ۲.۵۴ سانتی متر از بالا و پایین صفحه و ۵.۰۸ سانتی متر از سمت چپ و راست کاغذ درج می شود.
- mirrored: به صورت قرینه ای حاشیه ها را از بالا و پایین و سمت چپ و راست تنظیم می کند.
در اینجا قصد داریم مقادیر دلخواه را برای حاشیه ها تنظیم نماییم. برای این کار روی گزینه custom margins در انتهای کادر محاوره ای margins کلیک نموده و سپس در پنجره باز شده page setup و تبmargins تنظیمات دلخواه در این قسمت درج می شود. قسمت های مختلف تب margins شامل موارد زیر است.
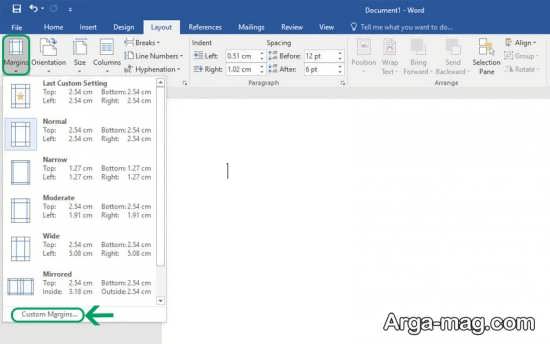
- Top: میزان فاصله حاشیه سفید بالای متن
- Left: میزان فاصله حاشیه سفید چپ متن
- Bottom: میزان فاصله حاشیه سفید پایین متن
- Right: میزان فاصله حاشیه سفید سمت راست متن تا لبه صفحه
- Gutter: عمق شیرازه کاغذ
- Gutter position: جهت شیرازه کاغذ
در قسمت orientation جهت قرارگیری صفحه در سند ورد تنظیم می شود و گزینه portrate برای حالت عمودی یا ایستاده و گزینه Landscape برای حالت افقی یا خوابیده در نظر گرفته می شود.
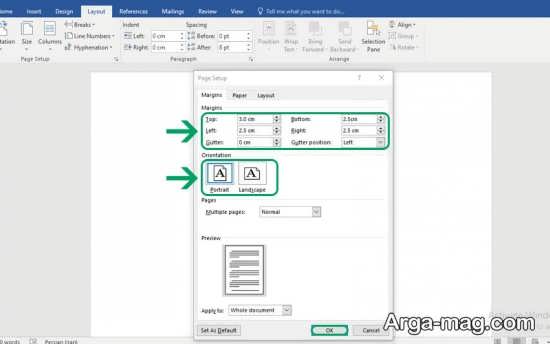
مرحله چهارم: تنظیم سرصفحه و پاصفحه
برای تنظیم سر صفحه(Header ) و پاصفحه (Footer ) و همچنین شماره صفحه به تب insert رفته و در قسمت Header & Footer به انجام آن بپردازید. در این قسمت برای ایجاد سر صفحه روی گزینه Header کلیک نمایید و برای ساخت پاصفحه رویFooter کلیک کنید. جهت قرار دادن شماره صفحه نیز روی page Number کلیک نمایید.
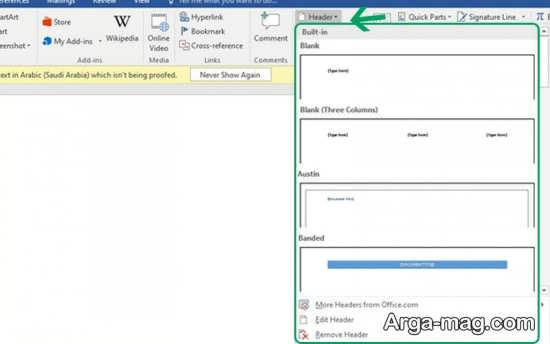
در تنظیم Header & Footer روی هر کدام از سر صفحه یا پاصفحه کلیک کنید منوی آبشاری را مشاهده می کنید که موارد زیر را شامل می شود.
- در بخش Built in فهرستی از سر صفحه یا پاصفحه های پیشفرض وجود دارد که بنا به سلیقه یکی را می توان انتخاب کرد.
- در قسمت Edit Footer یا Edit Header می توان پاصفحه یا سر صفحه را ویرایش کرد.
- برای حذف سر صفحه یا پا صفحه ایجاد شده باید روی قسمت Remove Header یا Remove Footer کلیک کنید.
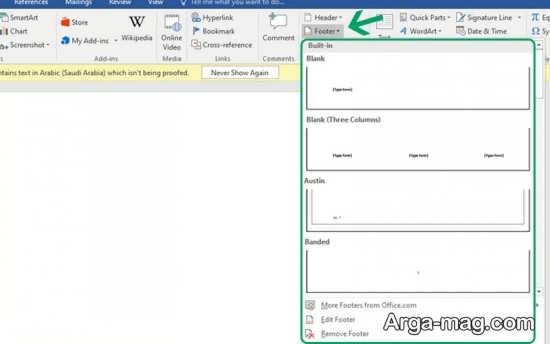
برای ایجاد شماره صفحه در قسمت ریبون روی تب insert کلیک کرده و در قسمت Header & Footer روی گزینه page Number کلیک نمایید. در ادامه منوی آبشاری نمایش داده می شود که دارای ۴ قسمت بوده و محل قرار گرفتن شماره صفحه را تعیین می کند. شما به دلخواه می توانید یک مورد را انتخاب کنید تا شماره صفحه در آن قسمت درج گردد.
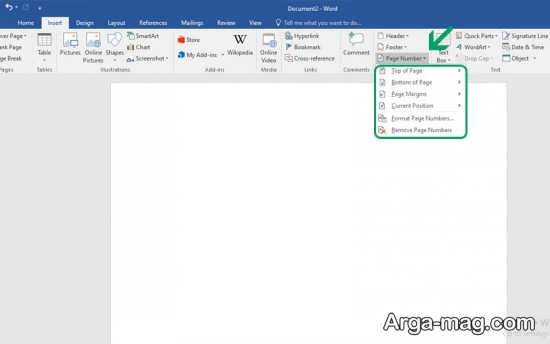
مرحله پنجم: ساخت و تنظیم Styles
جهت اجرای صفحه آرایی حرفه ای کتاب در ورد باید از استایل ها (styles) بهره بگیرید. استایل ها جهت تنظیم و هماهنگ ساختن متون مختلف مثل تیترها، زیر تیترها، جداول و … مورد استفاده قرار می گیرد. می توانید از استایل های پیشفرض نیز برای استایل دهی یا قالب بندی تیترها و متون بهره بگیرید که مهمترین آنها شامل موارد زیر می باشد.
- normal: حالت پیشفرض برای بدنه متن(متن اصلی)
- Heading 1: این استایل برای تیترهای اصلی مثل سرفصل ها و بخش ها مورد استفاده قرار می گیرد.
- Heading 2: برای تیترهای سطح ۲ یا زیرتیترهای اصلی مورد استفاده قرار می گیرد.
قابل ذکر است موارد اشاره شده کاملا سلیقه ای بوده و می توانید به دلخواه از استایل های دیگر بهره بگیرید. ناگفته نماند می توانید تنظیمات استایل ها را شخصی سازی کنید به این مفهوم که به طور مثال برای تغییر فونت استایل باید روی استایل مدنظر کلیک نمایید و سپس گزینه Modify (ویرایش) را انتخاب کنید.
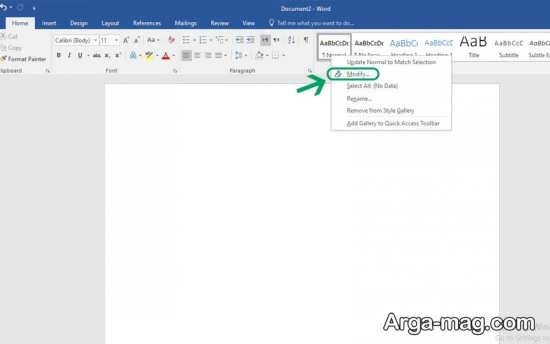
در ادامه در پنجره باز شده روی گزینه format کلیک نمایید و سپس گزینه Font را انتخاب نمایید تا پنجره تنظیمات Font نمایش داده شود. بعد مقدار دلخواه خود را وارد و روی ok کلیک کنید.
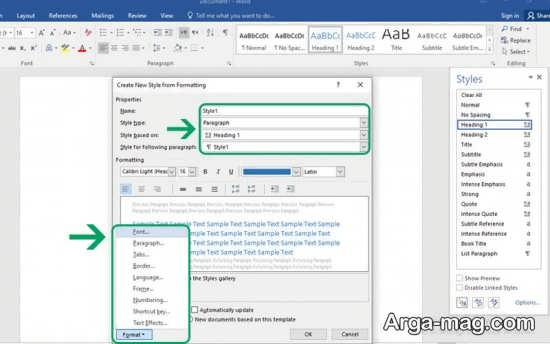
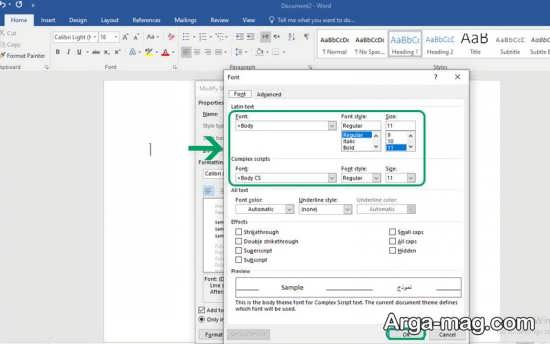
اگر قصد دارید تنظیمات پاراگراف مانند جهت متن، فاصله بین پاراگراف ها و … را تغییر دهید کافی است مسیر ذکر شده را طی کند و در انتها به جای گزینه Font گزینه paragraph را برگزینید تا پنجره تنظیمات پاراگراف را مشاهده و مقادیر دلخواهتان را وارد نمایید.

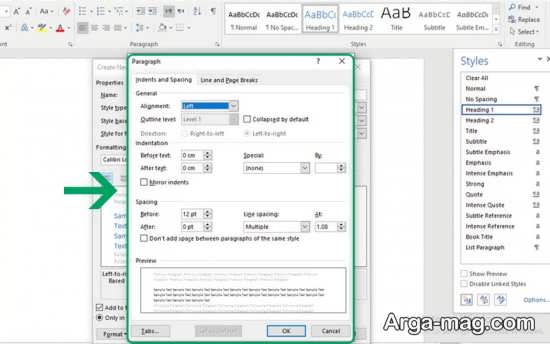
مرحله ششم: تنظیم فهرست مطالب
از نکات مهم در صفحه آرایی کتاب این است که فهرست بندی در ورد توسط استایل ها انجام می شود از این رو قبل از ایجاد فهرست مطالب اطمینان حاصل کنید که همه متن و بخش ها دارای استایل مشخص می باشند. به طور مثال تیترهای مهم باید دارای پاراگراف مختص به خود باشند تا بتوان آن ها را در فهرست اتوماتیک ورد فراخوانی کرد.
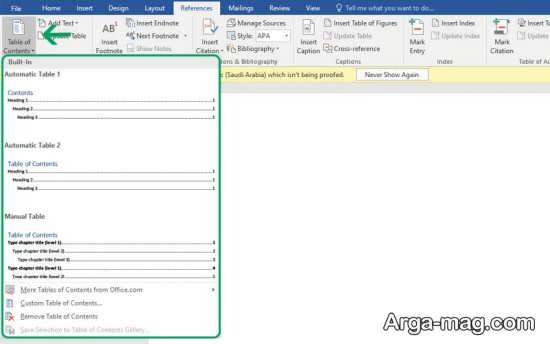
برای ایجاد فهرست در قسمت ریبون روی تب References و سپس روی گزینه Table of contents کلیک نمایید و یکی از گزینه های فهرست مطالب را به دلخواه برگزینید. همچنین می توانید از قسمت custom of table contents سطوح دیگر را برای فهرست مطالب انتخاب نمایید.
مرحله هفتم: خروجی گرفتن برای چاپ
پس از کامل شدن صفحه آرایی کتاب در ورد جهت خروجی گرفتن کتاب به منوی File بروید و روی گزینه Export کلیک نمایید.
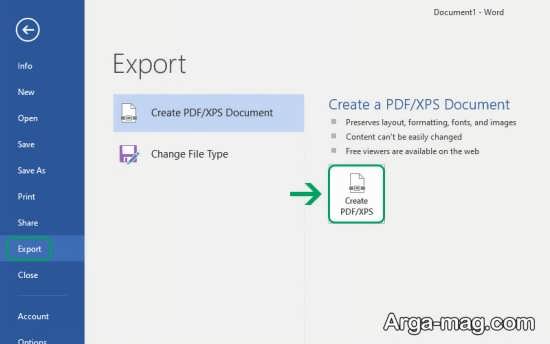
سپس در پنجره نمایان شده مکان ذخیره سازی فایل و نام فایل را مشخص کنید و از قسمت save as type روی گزینه pdf کلیک و در انتها روی publish کلیک نمایید.

منبع : آرگا