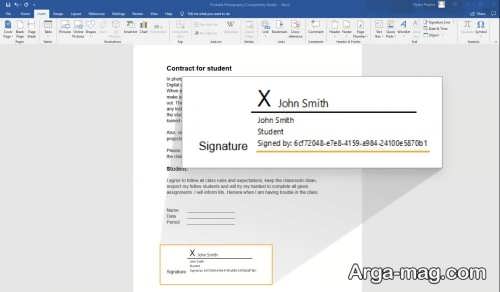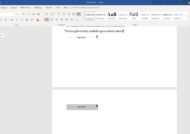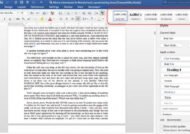یک روش موثر برای شخصی سازی اسناد به ویژه نامه و قراردادها، افزودن امضا به سند می باشد. به این ترتیب اگر قصد اضافه کردن امضا به اسناد ورد را دارید با ادامه این مطلب همراه ما باشید.
آشنایی با نحوه افزودن امضا در سند ورد
چنانچه بیشتر مدارک و اسناد خود را در نرم افزار ورد ایجاد می کنید حتما نیاز دارید که این اسناد را شخصی سازی نمایید به ویژه برای اسنادی مانند نامه و قرارداد که ضروریت حضور امضا در این اسناد بیشتر می باشد. به بیان دیگر افزودن امضا به سند ورد روشی موثر برای شخصی سازی اسناد بخصوص نامه ها و قرار دادها است. در همین راستا چنانچه می خواهید در سند ورد ایجاد شده به درج امضا بپردازید و با نحوه اجرای آن آشنایی ندارید در ادامه شما را با نحوه افزودن امضا در سند ورد به سه شیوه آشنا خواهیم ساخت.
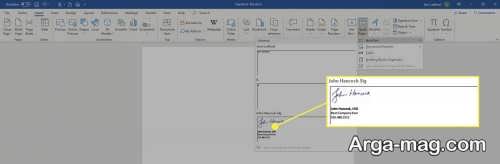
روش اول: ایجاد خط امضا
با استفاده از این روش می توانید یک خط امضا مشخص نموده تا پس از پرینت گرفتن سند، آن قسمت امضا شود. با این کار جایگاه مشخصی برای امضای قرارداد یا نامه ایجاد می کنید. این روش ساده ترین و راحت ترین روش افزودن امضا در ورد می باشد.
۱. شیوه افزودن خط امضا به ورد به این نحو می باشد که به سربرگ Insert رفته و سپس گزینه Signature Line را انتخاب نمایید. آیکون این بخش معمولا در قسمت Textنوار ریبون جای دارد. در ادامه کادر Signature setup نمایان می شود که در این کادر جزئیات امضا را وارد نمایید. ضمنا می توانید در کادر نام، عنوان، نشانی ایمیل و امضاکننده را نیز لحاظ کنید. این شخص می تواند خود شما یا شخص دیگری باشد. همچنین می توانید دستورالعملهایی برای امضا کننده نیز اضافه نمایید. پس از انجام این کار روی ok کلیک کرده تا خط امضا درج گردد.
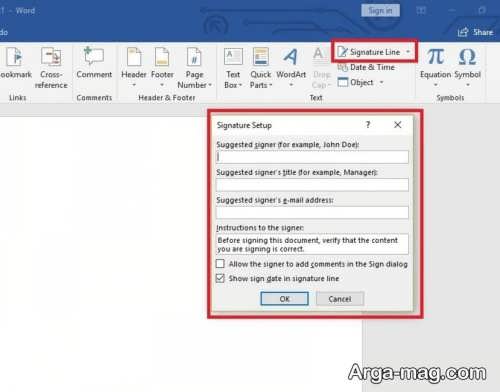
۲. موقعی که گزینه های امضا را تایید نمایید یک خط امضا همراه با علامت ضربدری جهت نشان دادن محل امضا به سند افزوده می شود.
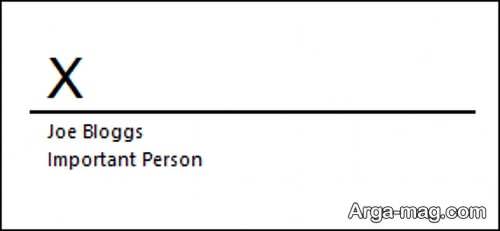
۳. حالا آن را در موقعیت مناسبی در صفحه قرار دهید. در ادامه می توانید پس از پرینت سند این محل را امضا نمایید. و اگر سند در قالب فایل docx ذخیره شود می توان امضای دیجیتال را هم در این مرحله به سند اضافه کنید.
روش دوم: ایجاد امضای دیجیتال
۱. برای افزودن امضای دجیتال در ورد ابتدا باید مراحل روش قبلی را انجام دهید و ابتدا یک خط امضا ایجاد کنید. در ضمن نیاز است یک گواهی امنیتی برای امضا نیز اضافه کنید. چنانچه گواهی امنیتی ندارید باید یکی از آن ها را از شرکت های معتبر در این زمینه تهیه نمایید. به صورت جایگزین می توان گواهی دیجیتال خاص خود را با استفاده از ابزار selfcert که در پوشه نصب آفیس مایکروسافت حضور دارد، ایجاد کرد.
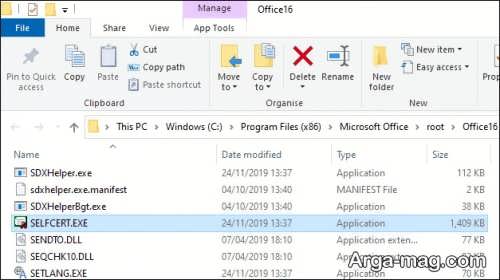
۲. فایل selfcert .exe را در پوشه نصب آفیس بیابید و روی آن دبل کلیک نموده تا باز شود.
۳. در ابزار selfcert یک اسم برای گواهی امنیتی در کادر your certificate name وارد نموده و بعد روی ok کلیک نموده تا ایجاد گردد.
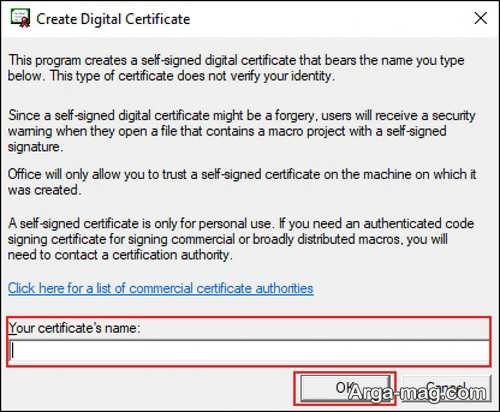
۴. هنگامی که گواهی امنیتی نصب گردید به سند ورد رفته و روی خط امضا دبل کلیک نمایید.
۵. سپس در کادر sign نمایان شده اسم خود را نوشته و روی select image کلیک نموده تا تصویر امضای دست نوشته ظاهر گردد. در ادامه روی sign کلیک نمایید تا امضای دیجیتال به سند ورد افزوده شود.
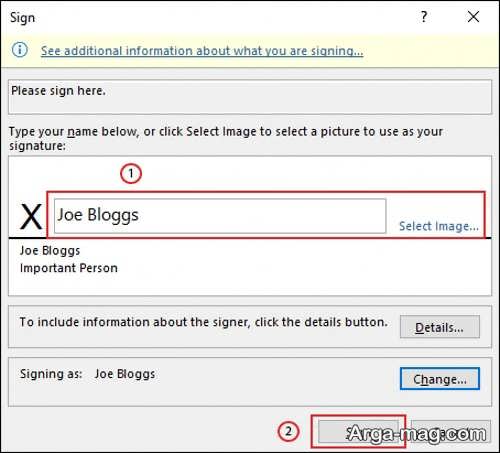
۶. در این مرحله با تایید مراحل بالا، سند نیز تایید می کند که امضا افزوده شده است. توجه داشته باشید چنانچه پس از امضاکردن به ویرایش متن بپردازید امضای دیجیتال نامعتبر شده و باید دوباره امضا نمایید.
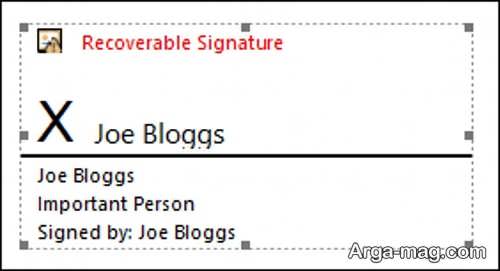
روش سوم: ایجاد تصویر امضا
اگر مایلید تا امضای دستی خود را به سند اضافه کنید می توانید یک تصویر یا کپی اسکن شده از امضای خود را تهیه نموده و آن را به رایانه انتقال دهید. سپس تصویر اسکن شده امضا را به سند ورد اضافه و در مکان مناسب صفحه قرار دهید. برای این کار یکی از روشهای زیر را انجام دهید.
۱. در سند ورد به سربرگ insert بروید و روی گزینه picture کلیک نمایید تا تصویر امضای خود را اضافه نمایید.
۲. روی خط امضا دبل کلیک نموده و بعد گزینه select image را جهت درج تصویر امضا روی خط امضا انتخاب نمایید. در کادر ظاهر شده از منویfrom a file فایل تصویر امضای خود را برگزینید.
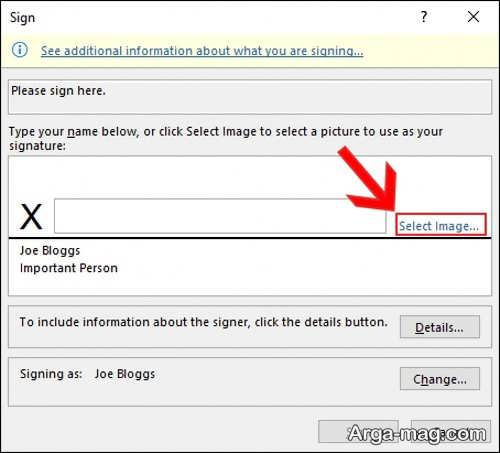
سپس روی sign کلیک نموده تا تصویر امضا روی خط امضا درج شود. پس از انجام این کار فایل تصویر دارای امضا بالاتر از خط امضا درج خواهد شد.
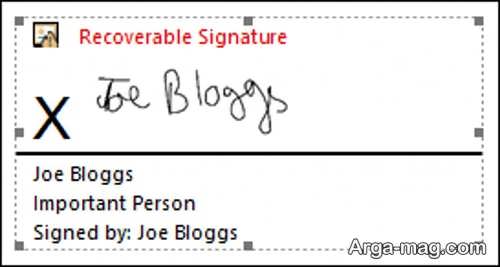
همچنین می توانید برای آشنایی با طریقه افزودن پاورقی به ورد کلیک کنید.
منبع : آرگا