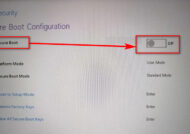یکی از مشکلاتی که کاربران در استفاده از ویندوز ۷ با آن مواجه می شوند کاهش سرعت و عملکرد ویندوز می باشد که بنا به دلایل مختلفی مانند افزایش حجم داده ها، افزایش حافظه ، نصب نامناسب نرم افزارها و … اتفاق می افتد. در این مطلب قصد داریم شما عزیزان را با روش های ارتقای سرعت ویندوز ۷ آشنا سازیم. همراه ما باشید.
آشنایی با ۱۰ روش افزایش سرعت ویندوز ۷

ممکن است برای شما هم پیش آمده باشد که موقع استفاده از ویندوز ۷ برنامه ها به کندی اجرا شوند یا هنگامی که در محیط شبکه هستید عملکرد سیستم سرعت پایینی دارد. حتما از این قضیه بسیار شاکی هستید. نگران نباشید ما در ادامه شما را با ۱۰ روش افزایش سرعت ویندوز ۷ آشنا می سازیم تا از این پس تجربه بهتری از کار با ویندوز ۷ را تجربه کنید.
۱. بهره گیری از Adjust for best performance
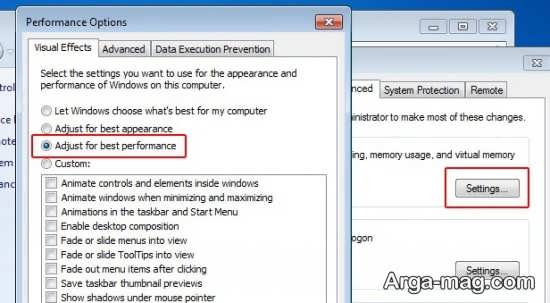
یکی از روشهای موثر برای ارتقای سرعت ویندوز بهره گیری از Adjust for best performance می باشد که برای تنظیم آن به منوی استارت رفته و در قسمت سرچ عبارت Performance Information and Tools را وارد کنید سپس روی آن کلیک نموده و در پنجره باز شده گزینه Adjust visual effects را انتخاب کنید در ادامه تیک گزینه Adjust for best performance را بزنید.
۲. بهره گیری از آنتی ویروس مناسب
ممکن است یکی از دلایل پایین آمدن سرعت ویندوز ویروسی شدن سیستم باشد. به این ترتیب یک آنتی ویروس مناسب نصب کنید تا از آلوده شدن سیستم به برنامه های مخرب و تروجان ها خودداری کنید.
۳. پاکسازی برنامه های بلااستفاده
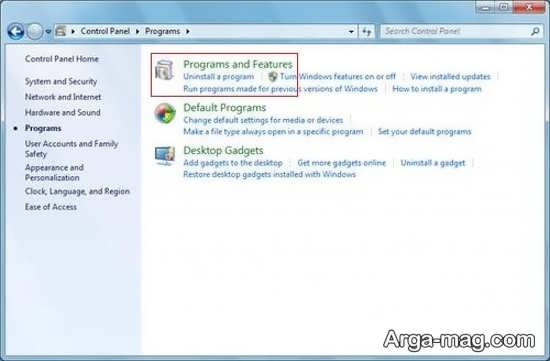
چنانچه برنامه یا نرم افزارهایی روی سیستم نصب است که به آن ها نیاز ندارید یا به اصطلاح بلااستفاده هستند به پاکسازی آنها بپردازید. برای این کار از منوی استارت گزینه کنترل پنل را انتخاب و سپس روی Programs کلیک نموده و در ادامه Programs and Features را انتخاب کنید. در پنجره باز شده لیستی از برنامه هایی که قبلا نصب کرده اید نمایش داده می شود حالا برنامه هایی که از آن ها استفاده نمی کنید را پاک کنید.
۴. بهره گیری از Disk Cleanup
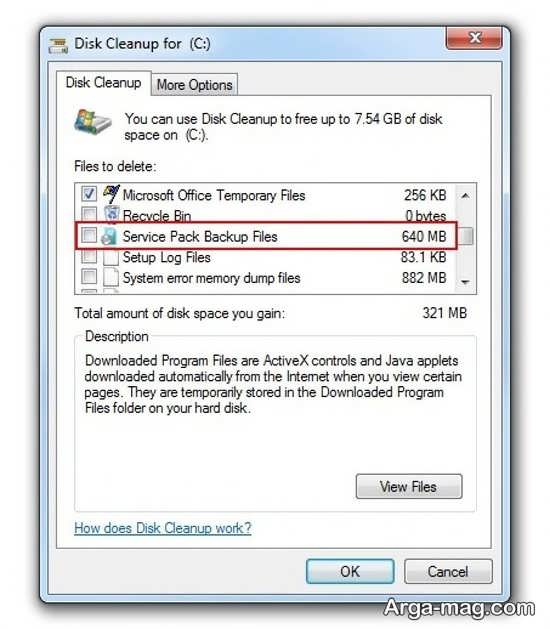
در این روش با پاک کردن فایل های موقت و ناخواسته از روی دیسک می توانید سرعت ویندوزرا بهبود بخشید. برای این کار روی هر دیسک راست کلیک نموده و با رفتن به Properties روی Disk Cleanup کلیک نمایید.
۵. غیرفعال نمودن UAC
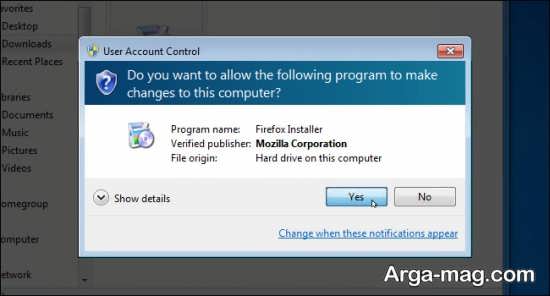
گزینه UAC یا USER ACCOUNT CONTROL قابلیتی در ویندوز بوده که قادر است از دستکاری های غیر مجاز پیشگیری نماید. به این صورت که قبل از هر عملی که ممکن است بر روی عملکرد صحیح سیستم تاثیرگذار باشد سوالی مبنی بر رمز Administrator یا دریافت مجوز پرسیده تا به اجرا بپردازد. هنگام مواجه با پیغام UAC به دقت آن را خوانده و توجه داشته باشید اسم برنامه یا عملی که قصد انجام آن را دارید با محتویات پیغام UAC مشابه باشد.
با بررسی این پیغام می توان از نصب و اجرای اپ های Spyware یا Malicious software جلوگیری نمایید. در ضمن توجه داشته باشید اگر یک آنتی ویروس قوی دارید از این روش استفاده کنید. برای غیرفعال کردن UAC به کنترل پنل رفته و روی User Accounts کیلیک نموده سپس Change User Account Control settings را انتخاب کنید. در ادامه اهرمی که در سمت چپ دیده می شود را توسط موس پایین آورده و روی گزینه Never notify قرار بدهید سپس روی Ok کلیک نمایید.
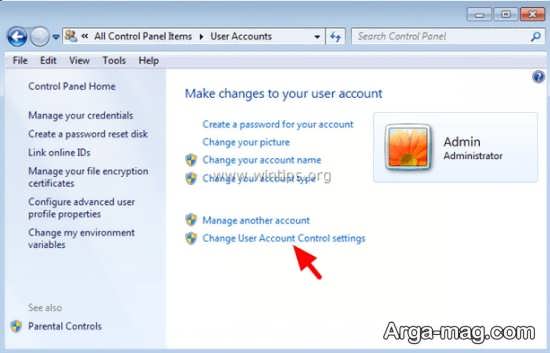
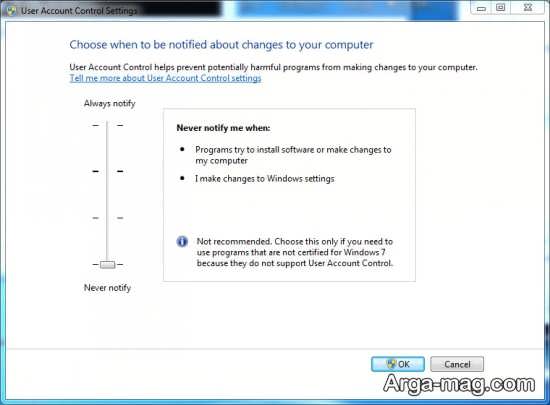
۶.قرار گیری Plan Power در مناسبترین فرم اجرایی
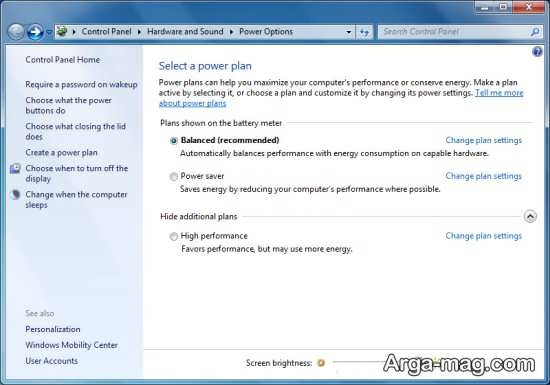
بسته به سیستمی (لبتاپ یا رایانه PC) که استفاده می کنید انتخاب هر یک از گزینه های High performance ، Power Saver و Balanced بر روی سرعت و کارکرد سی پی یو اثر متفاوتی دارد. برای تغییر دادن Plan Power به منو استارت رفته سپس کنترل پنل و در ادامه Hardware and sound را انتخاب نموده سپس بر روی گزینه Power Options کلیک نموده و سپس یکی از حالتهای مناسب را انتخاب نموده و بعد روی Change plan settings کلیک کنید تا تغییر اعمال شود. چنانچه تنظیمات این قسمت را به طور درست انجام دهید سیستم برق کمتری مصرف خواهد کرد همچنین قطعات سیستم هنگامی که به آن ها نیاز ندارید غیرفعال می شوند.
۷. غیرفعال نمودن Windows defender
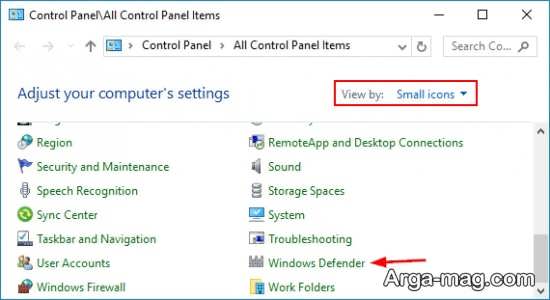
چنانچه از برنامه محافظتی دیگری بهره می برید Windows defender را پاک کنید چرا که هم عملکرد سیستم را کاهش می دهد و هم تاثیر خاصی در محافظت نخواهد داشت.
۸.کاهش نرم افزارهای در Start up
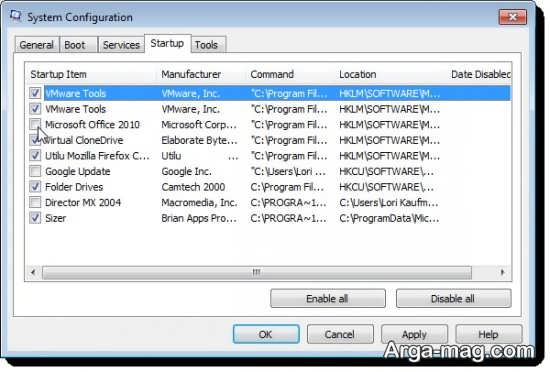
حجم نرم افزارهای موجود در Start up نیز سرعت کارایی سیستم را کاهش می دهند. این اپ ها ضروری نبوده به این ترتیب می توان از طریق Msconfig آن ها را کاهش دهید. برای این کار در قسمت Run عبارت MSconfig را تایپ نموده تا به صفحه مربوطه بروید. در پنجره نمایش داده شده در تب Start up نرم افزارها را به طور دستی غیرفعال نمایید.
۹. غیرفعال نمودن Windows Update
چنانچه آپدیت ویندوز حافظه رم زیادی را اشغال می کند می توانید این گزینه را غیرفعال کنید. برای غیر فعال کردن آپدیت ویندوز ۷ در قسمت Run عبارت windows update را وارد نموده و در پنجره باز شده روی آیکون change setting کلیک نمایید. سپس از لیست کشویی Important Update آیکون… Never Check for update را انتخاب نموده و تیک دو گزینه پایین را برداشته و در پایان بر روی ok کلیک نمایید.
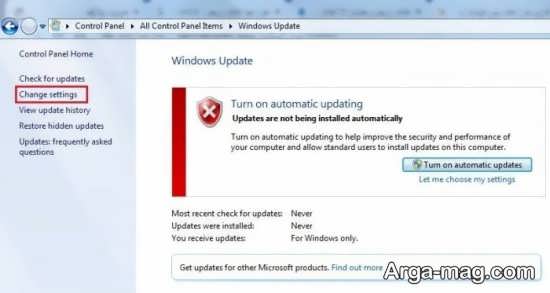
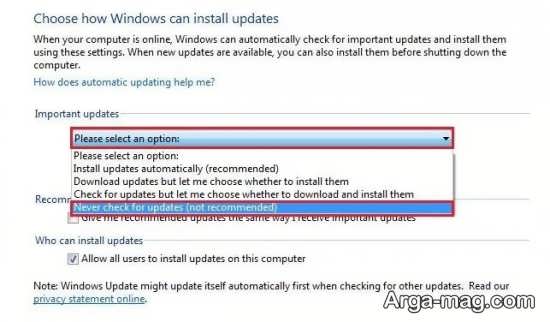
۱۰. ارتقای حافظه مجازی

چنانچه در میزان حافظه رم با مشکل روبرو هستید و از نرم افزارهای فراوانی بهره می برید به یک vRAM یا حافظه مجازی نیاز دارید که آن را Paging File نیز می نامند. این حافظه با حافظه اصلی همکاری داشته و بخشی از محیط هارددیسک را فرامی گیرد. به این ترتیب در دسکتاپ روی Computer کلیک راست نموده و Properties را انتخاب کنید. سپس به تب Advance رفته در زیربخش Performance روی Setting کلیک نمایید. در پنجره نمایش داده شده دوباره به تب Advance رفته و در بخش Virtual Memory روی گزینه Change کلیک نمایید. در ادامه میزان Page File را تغییر دهید.
منبع : آرگا