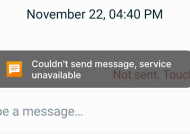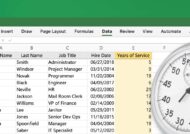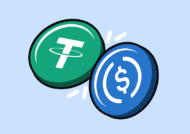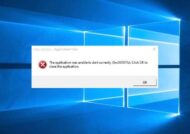شاید برای شما نیز پیش آمده باشد که درر هنگام کپی کردن فایل بر روی فلش مموری و یا کار حافظه با پیام خطای The diskis write protected مواجه شوید. حافظه های جانبی مانند فلش مموری ها و کارت های حافظه از قابلیتی با نام Write protect و یا حفاظت در برابر نوشتن بهره می برند. اگر این قابلیت در حافظه جانبی فعال باشد شما فقط امکان خواندن اطلاعات موجود در آن ها را دارید و امکان کپی کردن فایل ها و حتی پاک کردن فایل های موجود در آن را ندارید.
رایت پروتکت (Write protect) چیست؟
رایت پروتکت (Write protect) در اصطلاح کامپیوتر به معنی محافظت کردن اطلاعات در برابر کپی و حذف کردن و همچنین نوشتن فایل های جدید می باشد. در حافظه های جانبی مانند فلش مموری ها و کارت های حافظه رایت پروتکت باعث می شود که سیستم کامپیوتری شما از نوشتن اطلاعات در داخل حافظه های جانبی جلوگیری کند. در اینصورت شما نمی توانید اطلاعات جدیدی وارد حافظه های جانبی رایت پروتکت شده کنید و یا حتی آن ها را حذف نمایید.

در هنگام انتقال و یا حذف اطلاعات در این حافظه های جانبی رایت پروتکت شده شما با پیام خطای The diskis write protected مواجه خواهید شد. خطای رایت پروتکت در مواقعی مانند ویروسی شدن حافظه های جانبی، افزایش فایل های هرز، کاهش حجم و … به وجود می آید. رایت پروتکت ممکن است در هنگام بروز مشکلات ذکر شده به صورت خودکار فعال شود تا به آسیب رسیدن بیش از حد به سخت افزار جلوگیری کند. یکی از معمول ترین علت هایی که منجر به فعال شدن رایت پروتکت در حافظه های جانبی می شود ویروسی شدن این حافظه ها می باشد. برای رفع این مشکل راه حل هایی وجود دارد که ما در ادامه این مطلب به بیان این روش ها و چگونگی رفع مشکل رایت پروتکت حافظه های جانبی می پردازیم.

این روش ها عبارت اند از:
- بررسی کلید سخت افزاری رایت پروتکت
- استفاده از برنامه Diskpart
- استفاده از نرم افزار ها
- استفاده از ریجستری سیستم عامل
- بررسی حافظه های جانبی از طریق CMD
- فرمت کردن حافظه های جانبی به صورت سطح پایین
بررسی کلید سخت افزاری رایت پروتکت
برخی از حافظه های جانبی دارای کلید سخت افزاری بر روی خود هستند. این کلید امکان فعال کردن دستی قابلیت رایت پروتکت را به افراد و کاربران خود می دهد. ممکن این این کلید بدون اطلاع شما فعال شده باشد که در اینصورت امکان نوشتن اطلاعات در حافظه های جانبی را نخواهید داشت. در صورتی که قابلیت رایت پروتکت حافظه های جانبی به این روش فعال شده باشد، می توانید با تغییر کلید از حالت قفل به حالت باز، قابلیت رایت پروتکت را غیر فعال کنید.
استفاده از برنامه Diskpart
اگر رایت پروتکت به صورت خودکار فعال شده باشد برای رفع مشکل رایت پروتکت می توانید از این روش نیز استفاده کنید. با این روش شما می توانید به راحتی قفل رایت پروتکت حافظه های جانبی را باز کنید بدون آنکه اطلاعات موجود در حافظه های جانبی پاک شود. برای استفاده از این روش ابتدا باید پنجره Run را باز کنید. برای اینکار می توانید کلید های ترکیبی Start + R را فشار دهید. بعداز باز شدن پنجره Run کلمه ی Diskpart را در آن تایپ کنید و بر روی گزینه Ok کلیک کنید. با باز شدن پنجره CMD دستور list disk را در آن تایپ کنید و کلید Enter را بزنید.

فهرستی از تمامی دیسک ها و حافظه های جانبی متصل به کامپیوتر را مشاهده خواهید کرد. این موضوع را در نظر داشته باشید که برای رفع مشکل رایت پروتکت فلش مموری و حافظه های جانبی، قبل از دادن دستورات به سیستم، آن ها را باید به کامپیوتر وصل کنید. فلش مموری و یا حافظه های جانبی دیگر نمایان شده را یافته و انتخاب کنید. برای انتخاب فلش مموری و یا هر دیسک دیگر باید عبارت select dist x را در پنجره CMD وارد کنید. در این دستور به جای حرف x باید شماره دیسک را وارد کنید. برای مثال اگر شماره فلش مموری وصل شده به کامپیوتر ۲ باشد باید در این پنجره دستور select disk 2 را تایپ کنید. پس از انتخاب فلش مموری یا حافظه های جانبی دیگر دستور attributes disk clear readonly را تایپ کرده و Enter را فشار دهید.
رفع مشکل رایت پروتکت به کمک نرم افزار های مختلف
بسیاری از شرکت های سازنده فلش مموری و حافظه های جانبی نرم افزار هایی را نیز جهت فرمت کردن حافظه های جانبی های ساخته شده توسط خود ارائه می کنند. این نرم افزار ها فقط سخت افزار فلش مموری ها و حافظه های جانبی ساخته شده توسط شرکت های مربوط را شناسایی می کنند و امکان شناسایی سخت افزار های شرکت های دیگر را ندارند.

این نرم افزار ها تمامی فلش مموری های متصل به کامپیوتر را شناسایی خواهند کرد و آن ها را به صورت خودکار فرمت خواهند کرد. پس برای استفاده از این روش فقط فلش مموری قفل شده را به کامپیوتر وصل کنید. برای رفع مشکل رایت پروتکت فلش مموری خود با استفاده از این روش ابتدا نرم افزار مربوط به شرکت سازنده فلش مموری خود را دانلود و نصب کنید. پس از نصب نرم افزار مربوطه بر روی آیکن آن راست کلیک کنید و گزینه Run As Administrator را انتخاب کنید. پس از این نرم افزار به صورت خودکار عملیات باز کردن قفل رایت پروتکت را با فرمت کردن فلش مموری انجام خواهد داد.
استفاده از ریجستری سیستم عامل
بسیاری از فلش مموری ها و حافظه های جانبی فاقد کلید گفته شده در روش اول هستند. ویروس های بسیاری در اینترنت وجود دارند که با تغییر دادن مقادیر کلید های موجود در ریجستری ویندوز اقدام به خراب کاری و قفل کردن فلش مموری ها و حافظه های جانبی می کنند. اگر فلش مموری شما به صورت خودکار قفل شده باشد این امکان وجود دارد که قالیت رایت پروتکت فلش مموری شما به وسیله تغییر مقادیر ریجستری سیتم عامل به حالت فعال در آمده باشد. ابتدا پنجره Run را با فشار دادن دکمه های ترکیبی Start + R باز کنید. در پنجره Run عبارت regedit تایپ کنید و بر روی گزینه Ok کلیک کنید. پس از باز شدن پنجره ریجستری ویندوز به مسیر زیر بروید.

HKEY_LOCAL_MACHINE > System > Current Control Set > Control > Storage Device Policies
پس از رفتن به مسیر گفته شده بر روی گزینه Write Protect دوبار کلیک کنید. پس از آن مقدار موجود در Value Date را به عدد صفر تغییر دهید. در پایان پنجره رجستری را بسته و کامپیوتر خود را ری استارت کنید. با انجام این مراحل و ری استارت کردن کامپیوتر خود مشکل رایت پروتکت فلش مموری برطرغ خواهد شد.
بررسی حافظه های جانبی از طریق CMD
ابتدا پنجره Run را با فشردن دکمه های ترکیبی Start + R باز کنید و در آن عبارت cmd را تایپ کرده و بر روی Ok کلیک کنید. پس از باز شدن پنجره cmd باید در آن دستور chkdsk X:/F را تایپ کنید. در این حرف X به معنای حرف اختصاص داده شده به فلش مموری و یا درایو ها است برای مثال اگر حرف اختصاص داده شده به فلش مموری شما J باشد دستور chkdsk J:/F را در cmd تایپ کنید. روش کار اینروش نیز به اینصورت است که فلش مموری و حافظه های جانبی را بررسی کرده و با شناسایی مشکل آنها، از جمله قفل رایت پروتکت، این مشکلات را به صورت خودکار برطرف می کند.
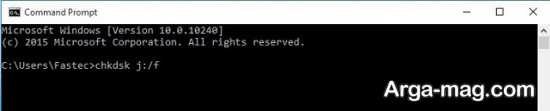
فرمت کردن حافظه های جانبی به صورت سطح پایین
با استفاده از این روش شما فلش مموری و یا حافظه های جانبی را به صورت سطح پایین فرمت خواهید کرد و این به آن معنی است که دیگر امکان بازگردانی اطلاعات و بازیابی ان ها وجود ندارد. ابتدا فلش مموری خود را به کامپیوتر وصل کنید و سپس کامپیوتر خود را ری استارت کنید. هنگامی که کامپیوتر شما در حال روشن شدن و ویندوز در حال بالا آمدن است کلید F8 را چند مرتبه فشار دهید تا منوی انتخاب حالت های مختلف ویندوز باز شود. در این بخش گزینه Safe Mode with Command Prompt را انتخاب کرده و منتتظر بمانید تا کامپیوتر بوت شود.

پس از بالا امدن کامپیوتر دستور C://Windows/system32/X را تایپ کرده و کلید اینتر را فشار دهید. در اینجا به جای حرف X حرف اختصاص داده شده به فلش مموری خود را وارد کنید. مجددا دستور X:/>Format X را تایپ کرده و اینتر را فشار دهید. پس از تایپ دستور بالا و ظاهر شدن پیام تایید کلید Y را فشار دهید. منتظر بمانید تا مراحل فرمت سطح پایین فلش مموری به اتمام برسند.
منبع : آرگا