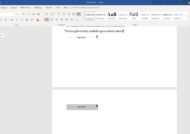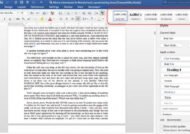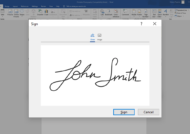اگر در حال جمع آوری مطبی در قالب پاورپوینت هستید و می خواهید توضیحاتی را به صورت صوتی ضمیمه پاور پوینت خود نمایید، بهتر است بدانید که این موضوع به سادگی امکان پذیر است. برای آشنایی با این موضوع در این مطلب همراه ما باشید.
نحوه ضبط صدا در پاورپوینت
ضبط صدا و افزودن آن به پاورپوینت بسیار مفید می باشد. کاربران می توانند صدای خود را دقیقا در داخل پاورپوینت خود ضبط و پخش نمایند. وقتی که بیننده در حال تماشای اسلایدها می باشد می تواند به صدا نیز گوش بدهد، بعلاوه صدا کاملا همگام سازی با زمانبندی های اسلاید ها می شود. در این مطلب شما خواهید آموخت که چگونه صداها را در پاورپوینت ضبط نمایید. با کمک میکروفنی معمولی و یا گزینه داخلی ساخته شده در دستگاه کامپیوتر شما می توانید نظرات و صحبت هایتان را به پاورپوینت در قالب صدا اضافه کنید.
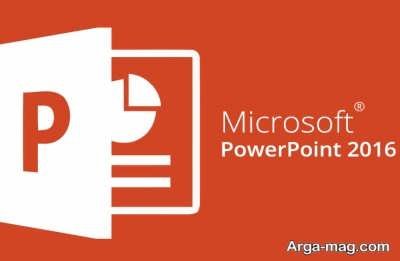
موارد اصلی مورد نیاز برای ضبط صدا
برای انجام اینکار موارد و نکات زیر را در ابتدا مد نظر داشته باشید:
- همواره یک متن یا طرح کلی یا متن برای برای ضبط آماده نمایید، با استفاده از بخش Speaker notes در پاورپوینت یا print your notes صدای خود را در ممسیر نگه دارید.
- از یک میکروفن با قیمت مناسب به عنوان نوعی ارتقاء دهنده بزرگ برای میکروفن داخلی لب تاپ خود استفاده نمایید.
- برای از بین بردن سرو صدای پس زمینه و فن ها در صورتی که می توانید دستگاه های اضافه را خاموش نمایید و در محیطی ساکت و بدون حواس پرتی قرار بگیرید.
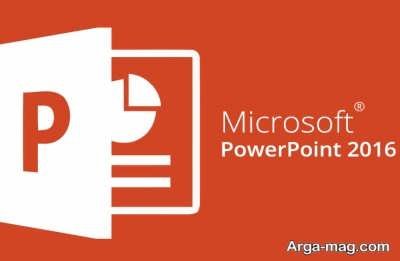
مراحل ضبط صدا
برای انجام ضبط در پاورپوینت مراحل زیر را به ترتیب انجام دهید:
-
مرحله ی اول: تنظیم میکروفن
قبل از شورع کار اطمینان یابید که میکروفن تان وصل و آماده ضبط صدا می باشد. چه در ویندوز و یا در macOS افراد توانایی دسترسی به تنظیمات دستگاه های صوتی و میکروفن را خواهند داشت. به این موضوع توجه کنید که تغییرات صدا در پاورپوینت امکان پذیر نمی باشد پس قبل از ورود به آن تنظیمات لازم برای ضبط و میزان صدا را انجام دهید.

-
مرحله دوم: ضبط فشرده در پاور پوینت
برای انجام کار به نواز ابزار موجود در پاورپوینت مراجعه نموده و از قسمت بالایی Slide Show را برگزینید بعد از آن لیستی برای تان به نمایش در خواهد آمد. مطمئن شوید که در اولین اسلاید، زمانبندی را برای کل اسلایدها اعمال کرده باشید. حال در لیست به نمایش داده شده گزینه Record Slide Show را انتخاب نمایید. در ادامه دو گزینه برای شما به نمایش در خواهد آمد:
Slide and animation timing: این گزینه برای تنظیم زمانبندی های اسلایدها می باشد و به شما اجازه خواهد داد تا روایت خود را با اسلایدها همگام سازی نمایید.
Narrations,ink, and laster pointer : با این گزینه می توانید صداهای صوتی ضبط شده را چک نمایید، حتی وقتیکه از جوهر یا اشاره گر برای اضافه کردن به تصاویر استفاده ننمایید.
قبل از آغاز ضبط از آماده بودن خود مطمئن شوید، چون بعد از انتخاب گزینه Start Recording پاورپوینت شروع به ضبط صدا و صفحه شما می کند.

- مرحله سوم: صدای خود را ضبط نمایید
در این مرحله نوبت به ضبط صدا می رسد. با زدن Start Recording پنجره ای بزرگ و سفید نمایش داده خواهد شد . همزمان ضبط صدا از میکروفن شروع می شود. در پنجره باز شده گوشه بالا در سمت چپ یک پنجره ضبط کوچک با شمارنده زمان اجرا و برخی گزینه های دیگر وجود دارد که می توانید برای اندازه مدت طول ارائه خود از آن استفاده نمایید. همچنین می توانید با استفاده از کلیدهای جهت دار روی صفحه کلید، به منظور تغییر اسلایدها در حال ضبط استفاده نمایید و به اسلاید بعدی یا قبلی بروید. بعد از پایان یافتن ضبط برای خاتمه دادن به کار بر روی علامت X در گوشه سمت راست بالای پنجره کلیک نمایید.

-
مرحله چهارم: حاشیه نویسی
وقتی که ارائه خود را در پاورپوینت ضبط می نمایید، همچنین می توانید اگر لازم بود، حاشیه نویسی را به پاورپوینت اضافه کنید. برای انجام کار نیاز به قلم دیجیتال یا برجسته و یا اشاره گر لیزری برای اضافه کردن نشانه ها دارید. برای حاشیه نویسی مکان نما را در گوشه پایین سمت چپ صفحه نمایش در حال ضبط صدا حرکت دهید. برای حاشیه نیسی ابزار های مختلفی وجود دارد که با کلیک کردن بر روی نماد سمت چپ می توان یکی از ابزارها را انتخاب کرد. بعد از انتخاب یک ابزار می توانید طرحی را بر روی اسلاید بکشید تا حاشیه نویسی را اضافه کنید با اینکار نسخه اصلی تغییر نمی یابد، اما آن را به نسخه ثبت شده پاورپویت مورد نظر شما اضافه خواهد کرد ومخاطبان حاشیه نویسی را در زمان دیدن پاورپوینت شما مشاهده خواهند کرد.

-
مرحله پنجم: بازنشانی زمانبندی در صورت نیاز
با انجام مراحل بالا شما ضبط موفقی خواهید داشت. حال اگر زمان بندی اسلاید شما کمی کمتر شده مشکلی نیست و مب توانید خیلی راحت روند تنظیم زمانبندی اسلاید تان را مجددا راه اندازی نمایید.برای انجام کار مطمئن شوید که در تب slide show هستید بعد بر روی گزینه Repeares Timings کلیک نمایید. ارائه در این صورت به حالت تمام صفحه رفته و با کمک کلیدهای arrow می توانید تغییرات اسلایدها برای تنظیمات زمانبندی جدید استفاده کنید.
بعد از طی موارد بالا کار به اتمام خواهد رسید و ارائه شما آماده می باشد.

اضافه کردن فایل صوتی ضبط شده به هر اسلاید
روش دیگری برای ضبط صدا در آن هم به صورت اضافه کردن صدا به هر اسلاید وجود دارد که با آن آشنا می شویم. در ابتدا بر روی نوار تب Insert در نوار ابزار خود کلیک کرده و اطمینان حاصل کنید که تنظیمات میکروفن به درستی انجام گرفته باشد. بعد از آن منویی کشویی دیده خواهد شد که شما می توانید کلیپ های صوتی را که در برنامه های دیگر ثبت نموده اید با استفاده از Audio on my PC به آن اضافه کنید و یا با انتخاب گزینه Audio Record فایل صوتی خودتان را در پاور پوینت ضبط کنید. در صورت انتخاب گزینه Audio Record پنجره ای جدید دیده می شود که در آن می توان دکمه قرمز ضبط صدا را انتخاب کرد و مستقیما در اسلاید مربوطه قرار داد.
منبع : آرگا