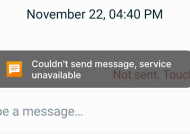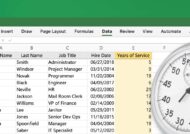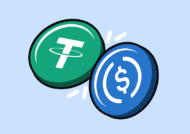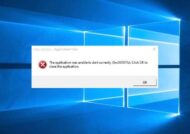یکی از مهم ترین اصول اینترنت که هر شخصی باید آن را یاد بگیرد، آشنایی با dns است. برای استفاده از سرورهای آن باید نحوه تغییر dns در ویندوز را یاد بگیرید. بعد از ثبت نام کاربر و خرید اینترنت، ISP تنظیمات لازم شبکه را به عنوان قسمتی از خدمات انجام می دهد. با این تنظیمات کاربر وب سایت های دلخواه خود را بارگذاری می کند، به سرویس های آنلاین دسترسی پیدا می کند و فایل های متعدد دانلود خواهد کرد. بدین ترتیب گاهی اوقات سرورهای dns نا امن و کم سرعت می شوند و خصوصی نیستند، اما می توان از شرکت های شخص ثالث یا راه حل های گوناگون برای بهبود اینترنت در ویندوز ۷ ۸ ۱۰ استفاده کرد. در این مقاله، نحوه تغییر dns در ویندوز را به شما توضیح خواهیم داد.
dns چیست؟
سیستم نام دامنه یا dns، یک سرویس اینترنتی است که به کاربر امکان تایپ نام دلخواه در مرورگر وب برای بارگذاری صفحه وب دلخواه را می دهد. هر سیستم متصل به شبکه و اینترنت برای اینکه با سایر دستگاه ها ارتباط برقرار کند، به آدرس IP نیاز دارد، اما به یاد سپردن این آدرس ها کار آسانی نیست. به همین خاطر dns به عنوان مکانیزمی برای ترجمه نام های کاربرپسند دامنه به آدرس IP قابل درک برای کامپیوتر وارد می شود. با تایپ آدرس، به سایت مورد نظر دسترسی پیدا خواهید کرد، اما برای اینکه این دستور در پس زمینه اجرا گردد، مرورگر وب درخواست تحلیل نام وب سایت و تبدیل آن به آدرس IP را به سرورهای dns ارسال می کند. زمانی که آدرس را پیدا کردید، مرورگر محتوا را دانلود و صفحه را نمایش می دهد.
به طور معمول کاربران این پروسه را نمی بینند، زیرا با سرعت زیاد رخ می دهد. اگر تحلیل گرها قابل اطمینان نباشند، سرعت اینترنت کم می شود. در این شرایط اگر کاربر بخواهد از سرورهای سریع تر و خصوصی تر استفاده کند، ویندوز ۱۰ قابلیت نحوه تغییر dns در ویندوز را فراهم کرده است. در ادامه نحوه تغییر dns در ویندوز با استفاده از Control Panel، Commant Prompt و اپلیکیشن Setting ارائه شده است.
چرا باید dns را تغییر داد؟
تغییر dns می تواند به دلایل گوناگونی انجام شود و مزیت های متعددی نیز دارد. گاهی اوقات برخی از شبکه های داخلی اینترنت نیز dns اختصاصی ویژه ای دارند و برای استفاده و قرار گرفتن در آن شبکه می بایست dns سیستم خود را تغییر دهید. در ادامه به عواملی که موجب تغییر dns می شوند می پردازیم:
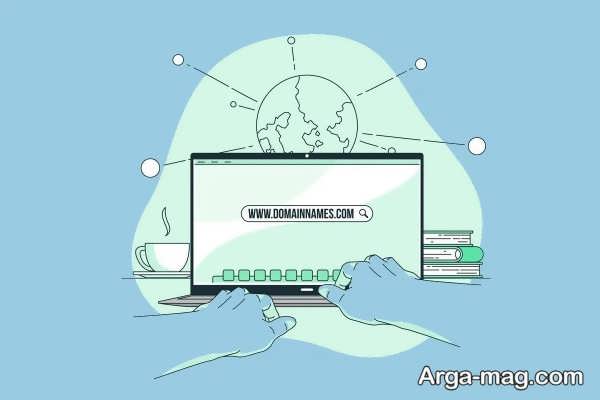
۱. دسترسی به محتوای مسدود شده
احتمال دارد سایت و محتوا با توجه به شبکه و منطقه ای که در آن قرار دهید برای شما قابل دسترسی نباشد. یکی از شیوه هایی که به راحتی می توان به محتوا و سایت دسترسی پیدا کرد، تغییر dns است. سرویس هایی نظیر بگذر و شکن در ایرا، این dns ها را ارائه می دهند.
۲. حفظ حریم خصوصی
برخی dns سرورها از لحاظ حفظ حریم خصوصی در نوع خود بهترین هستند. این موضوع به شما کمک می کند تا کمترین مقدار از فعالیت های آنلاین خود را ردگیری کنید.
۳. افزایش امنیت
بیشتر dns سرورها امکانات امنیتی اضافی را ارائه می دهند. این مسئله به شما امکان می دهد تا از خطراتی نظیر حملات فیشینگ و حملات dns محافظت کنید.
۴. افزایش سرعت اتصال اینترنتی
با انتخاب dns سرورهای بهینه، می توانید سرعت اتصال اینترنتی خود را بالا ببرید. سرورهایی نظیر Google DNS و Cloudflare DNS جزو گزینه های پایدار و پر سرعت شناخته می شوند.
dns های مختلف چه تفاوتی با یکدیگر دارند؟
بیشتر dns ها با نام دامنه عمومی یا Public DNS شناخته می شوند. استفاده از dns های عمومی رایگان است و نیاز نیست هزینه ای پرداخت کنید. dns های معروف نظیر: کلود فلر، گوگل OpenDNS هستند که بیشتر آن ها ویژگی های مشابه یکدیگر دارند، نظیر: امنیت، سرعت و کیفیت اتصال به اینترنت مناسب.
- نسخه ویژه OpenDNS : با تهیه نسخه ویژه این شرکت علاوه بر اینکه به نسخه رایگان دسترسی دارید به قابلیت هایی بیشتری نیز دست پیدا خواهید کرد. شما باید مواردی نظیر سایت های فیشینگ را محدود کرده و سابقه فعالیت خود را در اینترنت به مدت یک سال ببینید. بازدید سایت های فرزندانتان را راحت تر کنترل کنید. هزینه نسخه پولی این DNS، برابر با ۲۰ دلار در سال است.
- dns شرکت شکن: توسط شرکت بنیان رایان سامانه این dns ارائه شد. هدف اصلی آن به گفته عوامل سازنده، برطرف کردن تحریم های اینترنتی برای کاربران ایرانی است. شما با استفاده از این dns می توانید به سایت هایی وارد شوید که دسترسی کاربران ایرانی به آن ها تحریم یا محدود شده است. استفاده از شکن برای اشخاص به پرداخت هزینه نیاز ندارد و کامل رایگان است. اما مؤسسات و شرکت ها برای استفاده از خدمات آن باید هزینه بپردازند. نکته مهمی که باید به یاد داشته باشید این است که شکن یک فیلترشکن نیست، فقط دسترسی به نرم افزارها و سایت هایی را که تحریم شده اند، آسان تر می کند.
نحوه تغییر dns در ویندوز ۷
- در بخش Network & Sharing Center با کلیک روی آیکون شبکه خود منوی باز شده روی Open Network and Sharing Center کلیک کنید.
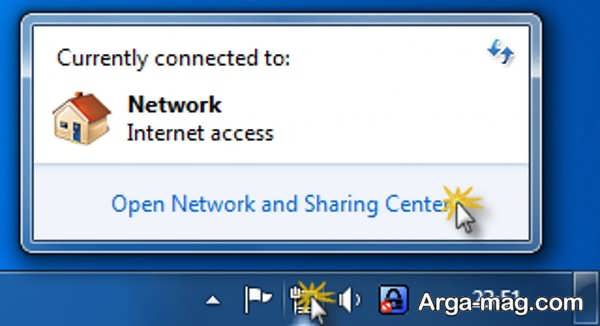
- در کنترل پنل Network & Sharing Center را پیدا کنید.
- در Network & Sharing Center در بخش چپ باید روی گزینه Change adapter settings کلیک کنید.
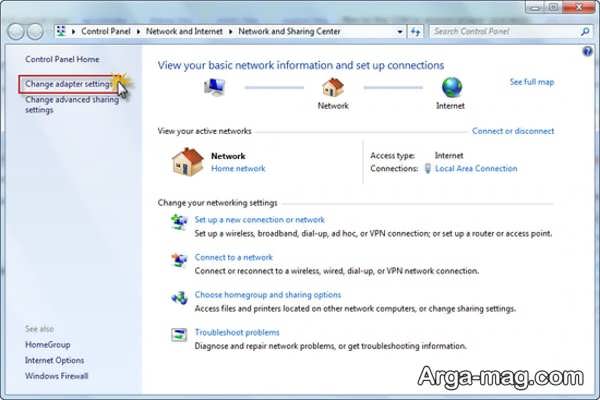
- روی آیکون مربوط به کارت شبکه خود کلیک راست کرده و سپس روی Properties کلیک کنید.
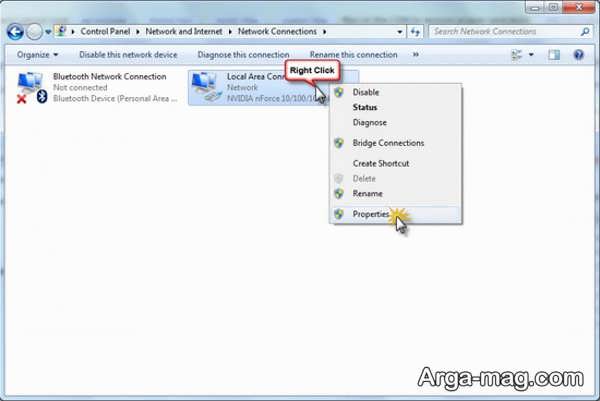
- در پنجره باز َشده گزینه TCP/IPv4 را انتخاب کرده و روی دکمه Properties کلیک کنید.
- قسمت Use the following DNS server addresses را فعال کنید و آدرس ها را مطابق شکل زیر تنظیم کنید.
- مطمئن شوید که گزینه Validate settings upon exit تیک خورده باشد و سپس روی گزینه OK کلیک کنید.
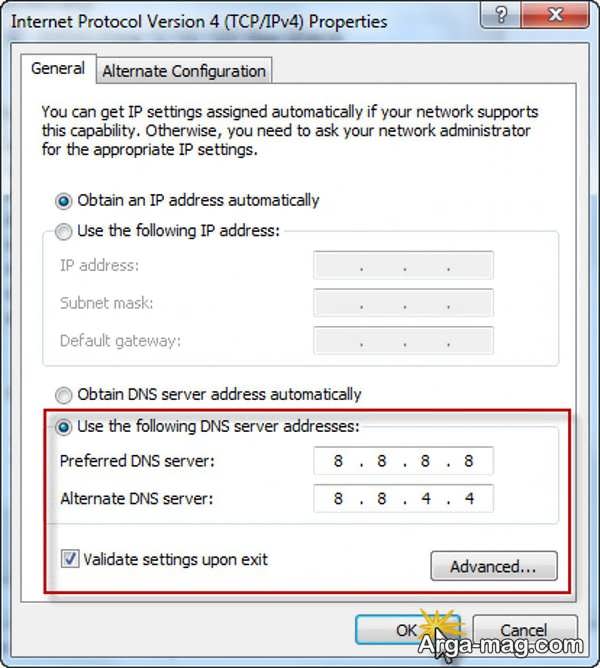
نحوه تغییر dns در ویندوز ۱۰
- برای تغییر آدرس dns در ویندوز ۱۰ باید به وارد کنترل پنل خود شوید و گزینه Network and Internet” را بزنید.
- سپس روی گزینه Network and Sharing Center کلیک کنید.
- روی گزینه Change adapter settings” در سمت چپ کلیک کنید.
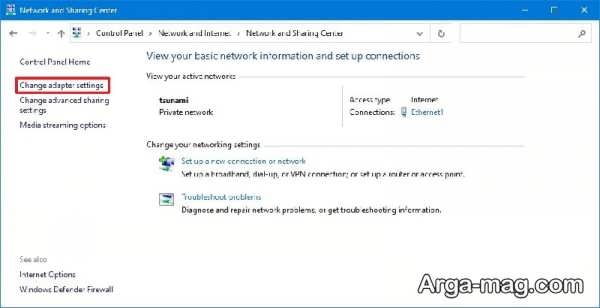
- روی رابط فعال کارت شبکه کلیک راست کرده و گزینه Properties را بزنید.
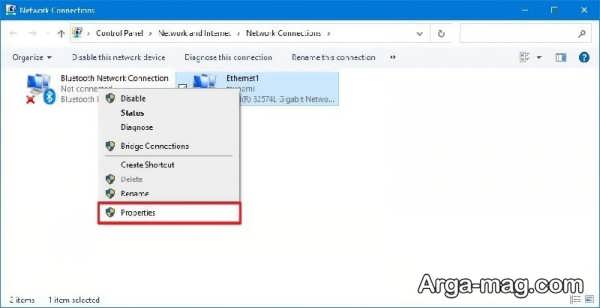
- روی گزینه Internet Protocol Version 4 (TCP/IPV4) کلیک کرده و تیک بزنید.
- روی دکمه Properties کلیک کنید.
- گزینه Use the following DNS Server addresses را انتخاب کنید و در کارهای مربوطه آدرس dns سرور مورد نظر خود را وارد کنید.
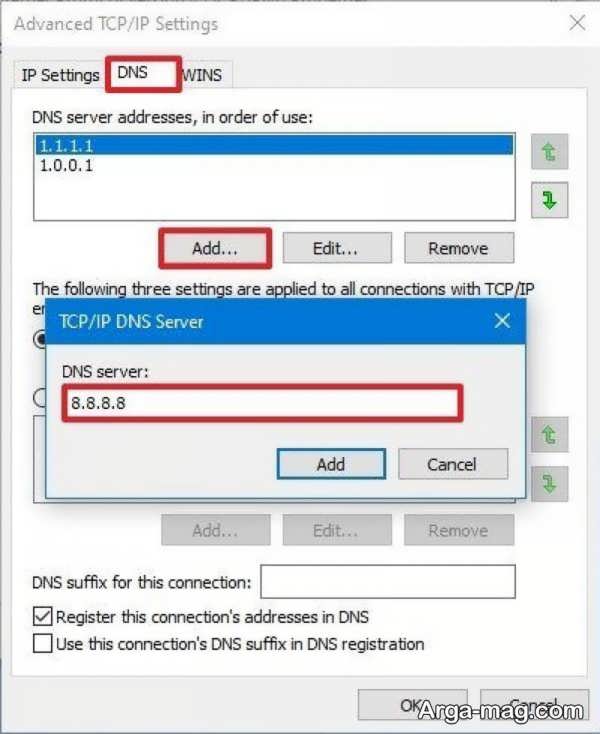
- در پایان روی دکمه OK کلیک کنید.
نحوه تغییر dns ویندوز ۱۱
- نخست برای کارت شبکه وای فای این روش را دنیال کنید. به قسمت Settings وارد شوید.
- سپس روی گزینه Wi-Fi کلیک کنید.
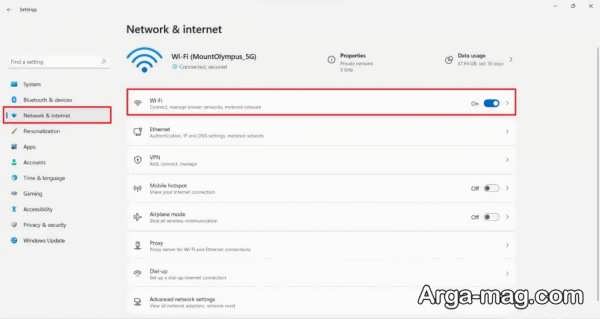
- در مقابل قسمت DNS server assignment روی دکمه Edit کلیک کنید.
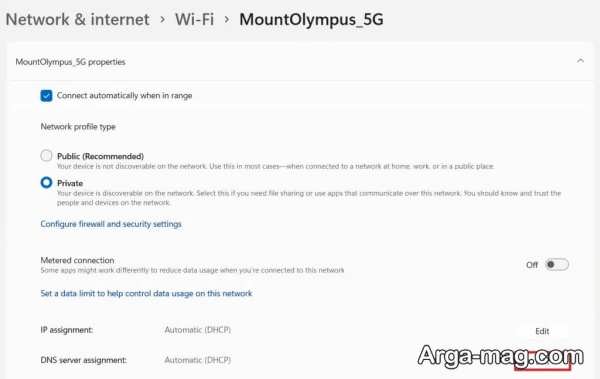
- در مرحله بعد Manual را از لیست کشویی Edit network settings DNS انتخاب کرده و Save کنید.
- سپس IPv4 را فعال کرده و در قسمت Preferred DNS و Alternate DNS دو IP Address مربوط به DNS سرور مورد نظر خود را وارد کنید. به عنوان مثال ۸.۸.۸.۸ و ۸.۸.۴.۴ که هر دو به گوگل مربوط می شوند و پر سرعت هستند و یا از DNS های زیر، استفاده کنید.
- سپس فرم را Save کنید.
- اکنون اگر سیستم تان به جای وای فای با کابل شبکه به اینترنت متصل شده از آن استفاده کنید. دوباره Network & internet بزنید و این بار روی گزینه Ethernet کلیک کنید.
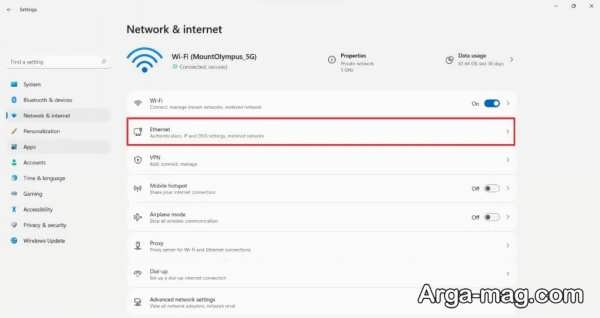
- سپس در مقابل قسمت DNS server assignment دکمه edit را بزنید.
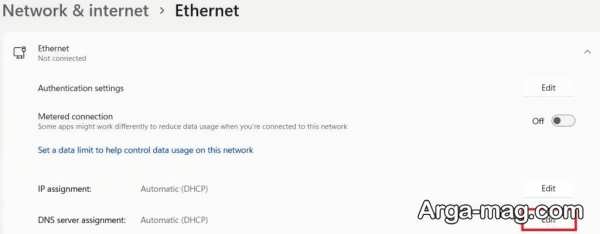
- از این بخش به بعد روش ها دقیقا مثل شیوه و تنظیم DNS در کارت شبکه وای فای است و بدین صورت می توانید شبکه کابلی DNS را نیز تنظیم کنید.
نحوه تغییر dns در ویندوز ۱۱ از طریق Contorol panel
- از طریق Contorol panel تنظیمات DNS را برای کارت شبکه کابلی و شبکه وای فای تغییر دهید.
- به همین خاطر RUN را باز کنید و دستور cpl را وارد کرده و Enter را بزنید.
- بدین صورت وارد پنجره Network Connections می شوید. در این پنجره نیز کارت شبکه وای فای و کارت شبکه Ethernet را مشاهده خواهید کرد. تنظیمات روی هر دو شبکه شبیه یکدیگر هستند.
- روی یکی از شبکه ها کلیک راست کنید و Properties بگیرید.
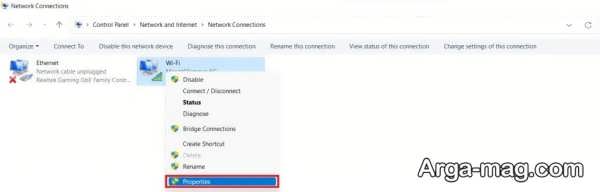
- روی Internet Protocol Version 4 (TCP/IPv4 دابل کلیک کنید یا آن را انتخاب کرده و دکمه Properties را بزنید.
- سپس در این مرحله گزینه Use the following DNS server addresses را فعال کرده و آدرس DNS های مورد نظر خود را تایپ کنید.
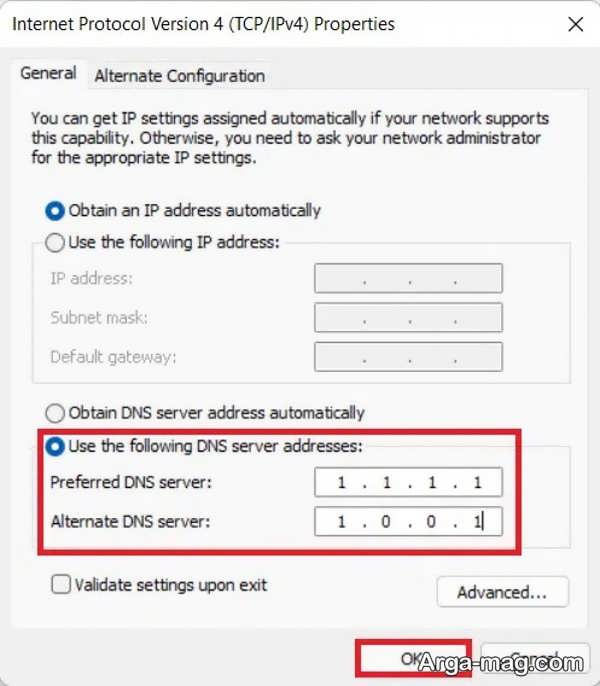
- در پایان باید فرم ها را OK کنید.
امیدواریم مطالب این مقاله برای شما عزیزان مفید بوده باشد. در پایان پیشنهاد می کنیم مقالات حذف آپدیت ویندوز ۱۰، رفع مشکل ورد در ویندوز ۱۰ و مخفی کردن فایل در ویندوز ۱۱ را نیز مطالعه فرمایید.
منبع : آرگا