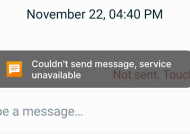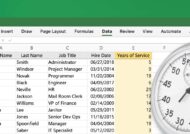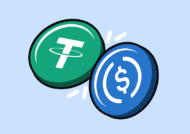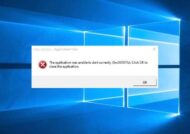نرم افزار ورد ممکن است با مشکلاتی روبرو شود. اگر به دنبال روشی برای رفع مشکل ورد در ویندوز ۱۰ هستید در ادامه این مطلب روش های مختلفی برای این کار ارائه می شود.
۵ روش رفع مشکل ورد در ویندوز ۱۰
هر چند رقبای زیادی برای مایکروسافت ورد وجود دارد ولی همچنان این برنامه انتخاب برتر در بین کاربران است. البته برخی مواقع ورد با مشکلاتی روبرو می شود. به طور مثال یک سند ورد ممکن است به صورت کامل پاسخ ندهد، باز نشود یا هنگام اجرا شدن خطا نمایان شود.
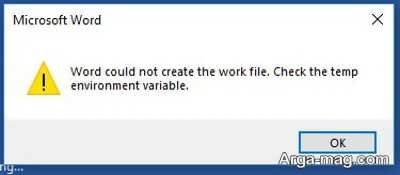
مایکروسافت از زمان انتشار آفیس ۲۰۱۳ سیستم بروزرسانی نرم افزارهای آفیس را به صورت خودکار تعبیه کرده و البته می توان جلوی این بروزرسانی خودکار را گرفت. همچنین اگر سیستم به اینترنت دسترسی نداشته باشد طبیعتا بروزرسانی خودکاری صورت نمی گیرد.
یکی از مشکلاتی که ممکن است ورد با آن روبرو شود خراب شدن نرم افزار هنگام استفاده می باشد. در صورت بروز این اتفاق ممکن است اسناد ذخیره نشده را از دست دهید که این موضوع دردسرساز می شود. اگر خرابی برنامه ورد و سایر مشکلات را شاهد هستید در ادامه ۵ روش رفع مشکل ورد در ویندوز ۱۰ ارائه می شود.

۱. راه اندازی دوباره سیستم
احتمالا ساده ترین کار برای رفع مشکل خراب شدن ورد در ویندوز ۱۰ راه اندازی دوباره رایانه باشد. برای این کار به منو استارت رفته و گزینه ری استارت را انتخاب کنید.
۲. راه اندازی دوباره برنامه ورد
وقتی برنامه ورد جواب نمی دهد و همچنان نشانگرهای بارگیری موس را در ویندوز می بینید. برای بستن کامل این برنامه از تسک منیجر در ویندوز ۱۰ و ۱۱ کمک بگیرید. به این ترتیب کلید ویندوز را فشار داده و گزینه تسک منیجر را جستجو نمایید. در ادامه روی کلید اینتر زده و برنامه را اجرا کنید.
حالا مایکروسافت ورد را در تب Processes پیدا و کار را به پایان برسانید. در ادامه برنامه ورد را مجددا اجرا و سند را باز کنید.
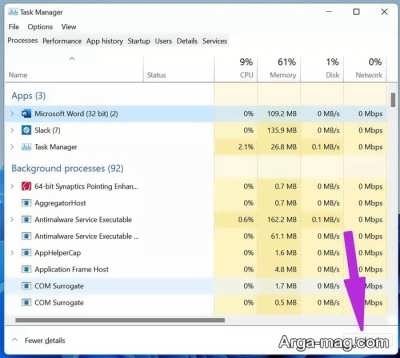
۳. تعمیر فایل های ورد خراب
اگر فایل های ورد در رایانه شما خراب شده اند بایستی قبل از دسترسی به آن با برنامه این مشکل را برطرف کنید. وقتی می خواهید به فایل خراب در برنامه ورد دسترسی یابید ممکن است عملکرد برنامه مختل شود. از این رو اول باید تلاش کنید آن فایل خراب تعمیر شود.
برای تعمیر فایل ورد در ویندوز ۱۰ مراحل زیر را انجام دهید:
- برنامه مایکروسافت ورد را اجرا و روی گزینه فایل کلیک و Open را انتخاب کنید.
- در این مرحله گزینه Browse را انتخاب و فایل ورد خراب را در سیستم بیابید.
- سپس روی فایل کلیک کرده و فلش رو به پایین کنار کلید Open را انتخاب کنید.
- در این مرحله Open and Repair را انتخاب و به ورد اجازه دهید مشکل فایل خراب را برطرف سازد. بعد از این کار مایکروسافت ورد برای استفاده معمول آماده خواهد بود.
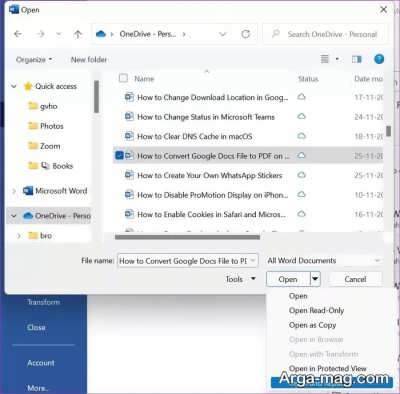
۴. راه اندازی ورد در حالت سیف مود
بازکردن ورد در حالت ایمن کمک می کند به فایل های ضروری دسترسی یابید و مشکلات ناشی از افزونه های ورد را برطرف نمایید. به این ترتیب ابتدا کلید کنترل را فشار داده و روی نماد ورود در دستکتاپ یا نوار وظیفه کلیک کنید. یک پاپ آپ مشاهده می کنید که از شما می خواهد مایکروسافت ورد را در حالت سیف مود اجرا کنید. روی گزینه OK کلیک کرده و برنامه را باز کنید.
از نوار منو به فایل رفته و گزینه Options را انتخاب نمایید. در ادامه Add-ins را انتخاب و از منو Manage روی COM Add-ins کلیک کنید.
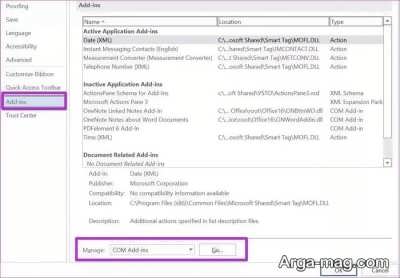
در این مرحله افزونه ها را غیر فعال و روی OK کلیک کنید. برنامه ورد در ادامه به صورت معمول عمل خواهد کرد.
۵. تغییر دادن پرینتر پیش فرض
ویندوز پرینتر پیش فرض را برای شما انتخاب می کند ولی اگر سیستم اشتباه می کند بایستی پرینتر را از قسمت تنظیمات تغییر دهید. انتخاب اشتباه پرینتر ممکن است در عملکرد برنامه ورد اختلال به وجود آورد. از این رو به تنظیمات ویندوز رفته و سپس منو بلوتوث و دستگاه را طی کنید.
بعد به قسمت Printers & scanners رفته و از تنظیمات پرینتر Allow Windows to manager my default toggle را غیر فعال نمایید. در ادامه پرینتر مورد نظر را از فهرست انتخاب و آن را به عنوان پیش فرض تنظیم نمایید.
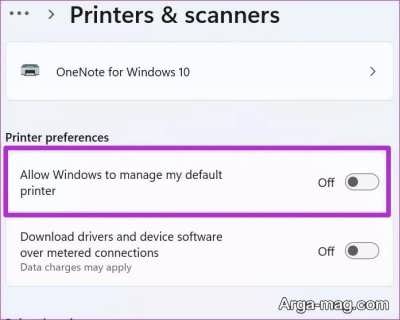
در خاتمه این مطلب می توانید برای آشنایی با افزایش سرعت ویندوز ۱۰ و مشکل بوت نشدن ویندوز ۱۰ روی لینک ها کلیک و از این مقالات نیز بازدید نمایید.
منبع : آرگا