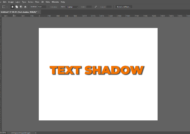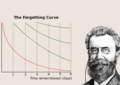می توانید با دانستن روش تغییر رنگ لباس در فتوشاپ تنها با یک بار عکاسی از لباس، به سادگی رنگ بندی های دیگری روی آن اعمال کنید. با ادامه مطلب همراه ما باشید تا شیوه کار را فرا بگیرید.
تغییر رنگ لباس در فتوشاپ به کمک color range
می توان گفت توانایی تغییر رنگ در فتوشاپ، مهارتی ضروری محسوب می شود به ویژه برای کار با تصاویر لباس، مد یا محصولات. خوشبختانه تکنیک ها و ابزارهای مورد نیاز برای کار با رنگ تقریبا ساده بوده و یادگیری آسانی دارند. در این مطلب با روش تغییر رنگ لباس در فتوشاپ آشنا می شوید.

این کار یک روش ساده و مقرون به صرفه برای فروشگاه های اینترنتی خواهد بود. در این شرایط فقط با یک بار عکاسی از یک لباس، به سادگی دیگر رنگ بندی ها را روی این محصول می توانید پیاده کنید. با ادامه مطلب همراه ما باشید تا به شما نشان دهیم چطور می توان رنگ لباس را در این نرم افزار قدرتمند تغییر داد.
روش های مختلفی برای انجام این کار وجود دارد ما در این مطلب نحوه انجام کار توسط قابلیت color range را آموزش می دهیم.

گاهی ممکن است جدا کردن سوژه از تصویر خیلی ساده نباشد به ویژه اگر سوژه در پس زمینه شلوغی قرار گرفته باشد. همچنین ممکن است بخواهید تغییر رنگ لباس تنها به قسمت خاصی از آن صورت گیرد. در این شرایط گزینه color range انتخاب مناسبتری است. بدین منظور مراحل زیر را دنبال کنید.
۱. ابتدا عکس مورد نظر را در برنامه فتوشاپ باز کرده و شبیه تصویر زیر از منو select گزینه color range را انتخاب نمایید. همانطور که از اسم این گزینه پیداست، color range طیف رنگی خاصی را در کل تصویر شناسایی نموده و انتخاب می نماید. بعد از انتخاب این گزینه منو زیر نمایش داده می شود.

۲. اکنون روی لباس سوژه در تصویر کلیک کنید تا قسمت انتخاب شده به شکل سیاه و سفید در منوی فعال به نمایش در آید. با کم و زیاد نمودن fuzziness (شماره یک در تصویر) طیف رنگی انتخابی کم و زیاد می شود. اندازه مناسب این بخش با توجه به تنوع رنگ های تصویر متفاوت خواهد بود. با این وجود اغلب انتخاب مقدار ۲۰ نتیجه مطلوبی به دنبال دارد.

۳. در ادامه نوبت به انتخاب جزئیات بیشتر توسط ابزار قطره چکان (شماره ۲) می رسد. در صورتی که طیف رنگی مد نظرتان همه قسمت های لباس سوژه را نپوشاند، نماند قطره چکان با علامت + کوچک را انتخاب نموده و در تصویر اصلی روی قسمت های انتخاب نشده در نسخه سیاه و سفید کلیک نمایید تا همه بخش های لباس انتخاب شود. در نهایت بعد از انتخاب همه بخش های لباس، روی گزینه ok کلیک کنید.
۴. در این مرحله بخش هایی از تصویر شامل لباس سوژه انتخاب می شود. دقت کنید که همه بخش هایی که همرنگ لباس سوژه هستند، نیز انتخاب می شوند. ولی جای نگرانی نیست زیرا در مرحله بعدی همه این بخش ها به جز لباس حذف می شوند. بدین منظور در منو Layer گزینه New Adjustment Layer و بعد Hue/Saturation را انتخاب نمایید.

۵. سپس یک لایه جدید از بخش های انتخابی در کنار لایه اصلی تصویر ایجاد می شود. در نتیجه فقط کافی است مراحل تغییر رنگ لباس با استفاده از Hue/Saturation را دنبال کنید. به عبارتی مراحل زیر را طی کنید.
- به کمک ابزار Quick selection Tool بخش های اصلی را اضافه نموده بعد منو Fill را باز کنید. در این مرحله گزینه Contest را روی Black قرار داده و روی اوکی کلیک کنید.
- سپس با نگه داشتن کلید Alt و کلیک روی لایه جدید، مرزهای باقی مانده عکس را می بینید. به کمک ابزار Lasso Tool این بخش ها را انتخاب و نواحی انتخابی را توسط ابزار Fill با رنگ سیاه اشباع کنید.
- بعد از حذف همه بخش های اضافی، کلید Alt را نگه داشته و روی لایه جدید کلیک نمایید تا تصویر اصلی نمایش داده شده و با انتخاب گزینه colorize لباس سوژه را به رنگ دلخواه خود تغییر دهید.
در پایان از همراهی شما سپاسگزاریم و امیدواریم که مطلب ارائه شده مفید بوده باشد. ضمنا پیشنهاد می شود در صورت علاقمندی برای آشنایی با مراحل روتوش عکس و سفید کردن دندان در فتوشاپ و همچنین دیگر قابلیت های فتوشاپ روی لینک ها کلیک کنید.
منبع : آرگا