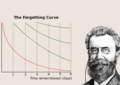اگر با مشکل نبود اتصال اینترنت در برخی نقاط خانه مواجه هستید می توانید با تبدیل مودم به ریپیتر این مشکل را حل کنید. ما در این مطلب از مجله آرگا نحوه انجام کار را آموزش خواهیم داد. با ما همراه باشید. 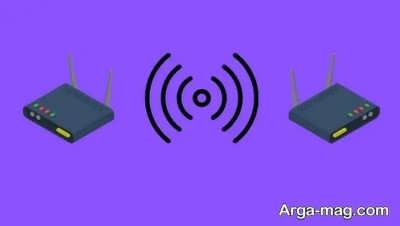
آموزش تبدیل مودم به ریپیتر توسط یک مودم روتر دوم
برای خانه های بزرگ، داشتن یک مودم وای فای کفایت نمی کند و در هر حال در برخی قسمت های خانه با مشکل عدم اتصال اینترنت روبرو می شوید. ولی خوشبختانه روش ساده ای برای حل این مشکل وجود دارد و آن تهیه یک روتر یا مودم روتر اضافی است. با این مطلب همراه ما باشید تا نحوه تبدیل مودم به ریپیتر را (با تنظیم یک روتر دیگر به عنوان ریپیتر) به شما آموزش دهیم.

تا قبل از این، روش های محدودی جهت تقویت وای فای خانگی برای سالن ها و خانه های بزرگ در دسترس بود، ولی امروزه سیستم های مش وای فای همه چیز را ساده و سریع ساخته اند. مهم نیست که از چه مودم، روتر یا اینترنتی در منزل استفاده می کنید؛ کافی است یک سیستم مش وای فای خریداری کرده و هر یک از نودهای آن را در یک نقطه از منزل که اصطلاحا نقطه کور وای فای نامیده می شود، نصب نمایید تا مشکل کندی سرعت وای فای یا افت سیگنال دهی برطرف شود.
بزرگترین مشکل سیستم های مش وای فای، این است که قیمت بالایی دارند. روش دیگر برای تقویت سیگنال وای فای، استفاده از دستگاه های اکستندر و پاورلاین می باشد. این دستگاه ها نیز هزینه بر بوده و همچنان مشکل وای فای یک نقطه از منزل را حل می کنند و در همه جای خانه وای فای سریع در دسترس قرار نمی گیرد.

حال اگر بخواهید روشی برای تقویت وای فای استفاده کنید که هزینه ای نداشته باشد، استفاده از روتر دوم خواهد بود. ممکن است شما یک مودم روتر جدید تهیه کرده باشید و روتر قدیمی خود را از شبکه خارج نموده اید. یا در اطرافیان شما فردی روتر اضافی دارد و آن با قیمت ارزانی می فروشد.
در این حالت، می توانید مودم روتر قدیمی یا روتر دوم را به عنوان یک تقویت کننده وای فای نصب و راه اندازی نمایید، بدون این که هزینه زیادی متحمل شده باشید. البته همیشه هم این طور نبوده که از روتر قدیمی جت تقویت سیگنال وای فای بهره برد، برخی مواقع کاربران یک روتر جدید و کاملا به روز را با قیمت بالایی خریداری نموده و از سرعت وای فای آن لذت می برند.

به هر روی ما در این آموزش قصد داریم مراحل، نصب، پیکربندی، راه اندازی و به نوعی تبدیل یک مودم روتر را برای تقویت وای فای یا ریپیتر بیان کنیم. فقط به خاطر داشته باشید که فرضا شما در خانه یک مودم روتر یا مودم و روتر اولیه دارید که اینترنت وای فای را ارائه می دهد و یک شبکه وای فای راه اندازی نموده اید اما در برخی نقاط خانه ضعیف و کند است. در اینجا نصب روتر دوم مرکز بحث است.
در حقیقت روتر دوم به تقویت سیگنال کمک می کند. به این شکل که سیگنال های وای فای را از مودم اصلی گرفته و آنها را دوباره ارسال می کند و در نتیجه جریان داده به همه نقاط خانه ارسال می شود. به این سادگی. قبل از شروع آموزش تبدیل مودم به ریپیتر، شما را با دو اصطلاح روتر اصلی و روتر ریپیتر آشنا می کنیم.

شما از پیش یک روتر داشتید که حالا می خواهید برد سیگنال دهی آن را بیشتر کنید. به این روتر، روتر اصلی می گویند. و برای این که برد وای فای را افزایش دهید، باید یک روتر دیگر تهیه کنید و آن را برای تکرار و تقویت کردن سیگنال ها تنظیم نمایید. به این مودم روتر، روتر ریپیتر می گویند.
۱. در ابتدای کار تبدیل مودم به ریپیتر، باید آدرس آی پی مودم روتر یا روتر خود را پیدا کنید. نیاز است که اطلاعاتی در مورد شبکه وای فای فعلی خود جمع آوری کنید. اسم شبکه، رمز عبور، کانال رادیویی، آدرس آی پی و نوع پروتکل امنیتی استفاده شده وای فای را باید دانست. در سیستم های ویندوزی به قسمت کنترل پنل بروید و روی آیکون شبکه یا شبکه و اینترنت دوبار کلیک کنید.
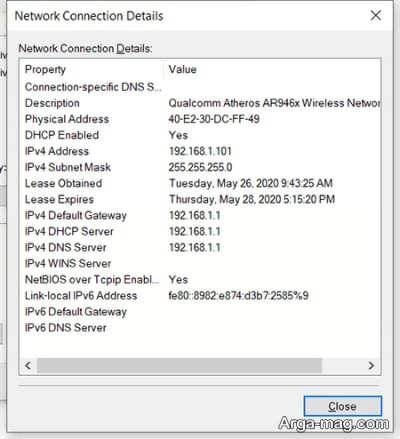
سپس به بخش network and sharing center رفته و گزینه تنظیمات تغییر آداپتور را بزنید. در ادامه روی یک آیکون کانکشن راست کلیک کرده و روی گزینه status کلیک نمایید. اطلاعات اتصال نمایش داده می شود. به طور مثال روی ایکون وای فای کلیک راست نموده و سراغ بروید. آدرس آی پی روتر را خواهید دید. به طور معمول آدرس آی پی روتر ۱۹۲.۱۶۸.۱.۱ یا چیزی شبیه آن است.
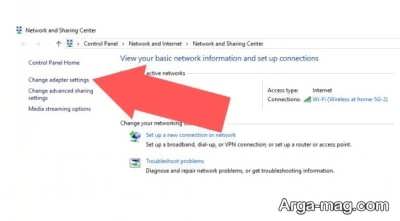
۲. در مرحله بعد، مرورگر وب را اجرا کرده و در نوار آدرس، آدرس آی پی گیت وی روتر که در مرحله قبلی پیدا کردید را وارد نموده و روی اینتر ضربه بزنید. در ادامه پنجره ورود به پنل مدیریت روتر نمایان می شود که از شما اسم کاربری و رمز عبور روتر را درخواست می کند. در صورت داشتن اطلاعات، آن را وارد و لاگین نمایید.
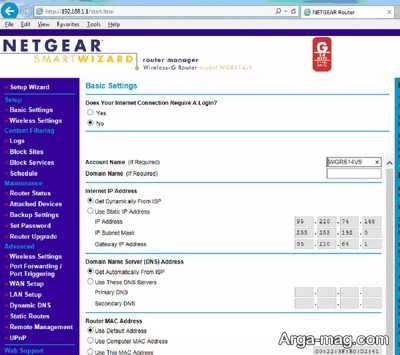
به طور معمول این اطلاعات پیش فرض، روی جعبه دستگاه یا بدنه خود مودم و یا دفترچه راهنما نوشته شده است. اگر به صورت دستی به تعویض رمز عبور روتر اقدام کرده باشید، باید رمز تعریف شده خودتان را وارد کنید. بعد از ورود به پنل مدیریتی مودم روتر یا روتر؛ حالا همه تنظیمات دستگاه در مقابل شما قرار دارد.
۳. اکنون که پنل مدیریتی روتر اولی یا اصلی در دسترس است، می توانید تنظیمات وای فای و اطلاعات مورد نیاز را بررسی و یادداشت کنید تا برای روتر دوم به کار بندید. به این ترتیب به بخش تنظیمات وای فای بروید و اسم شبکه وای فای، کانال رادیویی، پروتکل امنیتی و رمزنگاری اطلاعات wep, wpa , wpa2 و تنظیمات دقیق آنرا مورد بررسی قرار دهید.
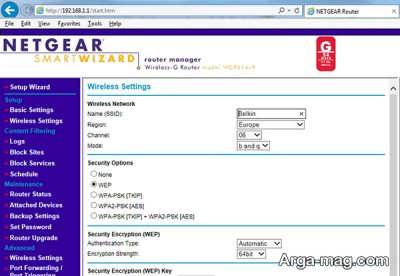
در صورتی که تقویت هر دو فرکانس رادیویی وای فای با روتر دوم مدنظر است، باید تنظیمات هر دو شبکه وای فای بررسی و یادداشت شود. دقت کنید به تنظیمات روتر یا مودم اصلی کاری نداریم و در این مرحله فقط می خواهیم تنظیمات وای فای فعلی را پیدا کنیم. بنابراین چیزی را نباید تغییر داد و باید همان تنظیمات باقی بماند. در نهایت روی کلید خروج از سیستم کلیک کنید تا از پنل مدیریتی تحت وب مودم یا روتر خارج شوید.
۴. در این مرحله اولین کاری که باید روی روتر دوم به عنوان تقویت گر سیگنال وای فای صورت گیرد این است که آن را به تنظیمات کارخانه برگردانید و به عبارتی ریست کارخانه شود. با یک ابزار نوک تیز، کلید کوچک ریست پشت روتر یا کنار درگاه های ارتباطی را چند ثانیه ای فشار دهید.

این حفره کلیدی را به سادگی می توان پیدا کرد و در بیشتر مودم و روترها دارای برچسب reset است. باید هنگام ریست کارخانه، همه چراغ های روتر چند لحظه ای خاموش و مجددا روشن شوند. حدودا یک دقیقه طول می کشد تا روتر دوباره مهیای استفاده گردد.
۵. به مرحله پیکربندی روتر دوم رسیدیم. رایانه شخصی خود را از اینترنت یا شبکه وای فای بیرون آورید. بهترین کار برای این که لپ تاپ یا رایانه به جایی متصل نباشد این است که مودم یا روتر اصلی را خاموش کنید. اگر تنها یک پی سی یا لپ تاپ دارید که آن هم توسط کابل به مودم یا روتر اصلی متصل است، بهتر است چند دقیقه ای کابل را جدا کرده و بعد از تنظیم روتر دوم ؛ مجددا به شبکه اصلی وصل نمایید.
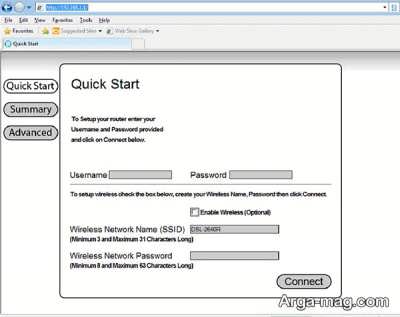
روتر دوم را با کابل شبکه به لپ تاپ متصل نموده و به روشی که در مرحله ۲ اشاره شد به پنل مدیریتی و تنظیمات آن وارد شوید.
۶. حالا باید تنظیمات وای فای اصلی را روی روتر دوم اعمال کنید. برای شروع لازم نیست از ویزارد نصب استفاده نمایید و هر پیغام ویزارد نصب یا نصب سریع را رد کنید. به صفحه تنظیمات وای فای بروید و همچنان که تیک گزینه فعال بودن وای فای را اعمال می کنید اول نام شبکه شبیه وای فای اصلی را وارد نمایید.
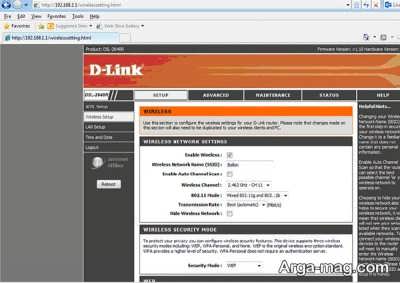
سپس به سراغ کانال رادیویی وای فای رفته و همان کانال یا تنظیمات روتر اصلی را اینجا وارد نمایید. به طور مثال اگر روتر اصلی روی کانال رادیویی ۶ تنظیم است، شما نیز باید روتر دوم را روی کانال ۶ قرار دهید. تنظیمات وای فای هم باید به همین ترتیب و شبیه روتر اصلی باشد. توجه کنید که از همان روش رمزنگاری و رمز عبور شبیه روتر اصلی بهره بگیرید.
۷. در این مرحله باید به روتر دوم یک آدرس آی پی ثابت تعلق بگیرید تا روتر اصلی بتواند آن را شناسایی کرده و اجازه اتصال برقرار شود. به صفحه تنظیمات LAN رفته و یک آدرس آی پی یا همان محدوده آدرس آی پی روتر اصلی را برای روتر دوم تعریف نمایید. به طور مثال اگر روتر اصلی دارای آدرس ۱۹۲.۱۶۸.۱.۱ است شما می توانید آدرس مشابه ۱۹۲.۱۶۸.۱.۱۰ را برگزینید. معمولا توصیه شده که آدرس ۱۹۲.۱۶۸.۱.۵۰ را اختصاص دهید.
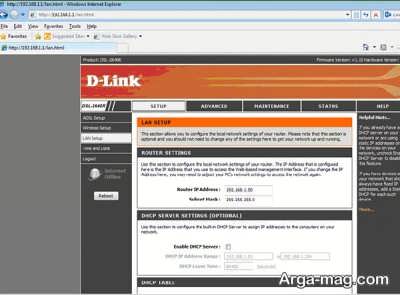
به خاطر داشته باشید که باید قابلیت DHCP غیرفعال شود و یک آدرس آی پی ثابت به روتر دوم اختصاص یابد. در صفحه تنظیمات LAN روی گزینه ذخیره تنظیمات کلیک کرده تا این تغییرات ذخیره و روتر دوم ریست نرم گردد. مجددا باید بعد از ریست شدن روتر، در نوار آدرس مرورگر؛ آدرس آی پی روتر را وارد نموده و به پنل مدیریتی لاگین شوید.
۸. حال باید روترها را به یکدیگر متصل کنید. چند روش برای انجام این کار وجود دارد. یک روش ساده؛ اتصال روترها با کابل شبکه می باشد که معمولا غیرعملی بوده، چون روتر دوم با روتر اصلی فاصله زیادی دارد. روش دیگر استفاده از دستگاه های پاور لاین است که یک دستگاه به پریز برق نزدیک روتر اصلی و دستگاه بعدی پاور لاین به پریز برق نزدیک روتر دوم وصل می شود و هر دو روتر به پاورلاین های نزدیک خود متصل می شوند.

ولی از آنجا که می خواهیم بدون هزینه یک تقویت کننده وای فای داشته باشیم، روش سوم یا اتصال توسط ارتباطات بی سیم و وای فای را به کار می بندیم. در این روش باید روتر قدیمی یا روتر دوم دارای این قابلیت باشد که در مود تقویت کننده یا بریج عمل کند. در اکثر روترهای امروزی این قابلیت وجود دارد و در بعضی روترهای قدیمی به اسم WDS هم مشاهده می شود.
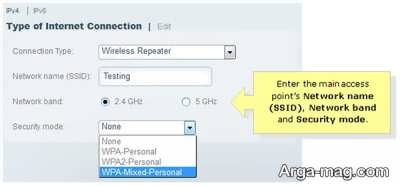
در هر حال، هر برندی که داشته باشد مهم این است که بتوان چنین قابلیت و گزینه ای را در تنظیمات روتر پیدا کرد. به طور معمول در قسمت نوع اتصال یا نوع اتصال اینترنت می توان این تنظیم را پیدا کرد. روتر دوم را روی مودم ریپیتر قرار داده و اگر آن را نمی یابید اما گزینه WDS مشاهده می شود؛ همین گزینه را انتخاب کرده و مجددا تنظیمات روتر را سیو و ریست نمایید.

دقت کنید که تنظیمات اتصال نیز باید شبیه تنظیمات وای فای روتر اصلی باشد. اکنون با روشن کردن روتر اصلی؛ هدف شما تحقق پیدا کرده و حالا تقویت کننده وای فای با مودم روتر دوم راه اندازی شده است. به عبارت دیگر توانستید مودم را به ریپیتر تبدیل کنید.
می توانید برای دانستن نحوه اتصال دو کامپیوتر با وای فای و تبدیل لپ تاپ به مودم وای فای روی لینک ها کلیک کنید.
منبع : آرگا