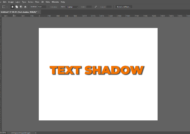عکس گرفتن در نور طبیعی ممکن است با مشکلی مانند برجسته شدن سایه ها همراه شود. به ویژه در نور شدید خورشید یا هوای ابری این سایه ها نمایان تر خواهند بود. اگر عکس هایی که به ثبت رسانده اید چنین مشکلی دارند و به دنبال راه حل هستید با ادامه این مطلب همراه باشید.
نحوه حذف سایه ها در فتوشاپ

احتمالا هنگام عکاسی در شرایط نوری با کنتراست زیاد به ویژه در آفتاب شدید، با مشکل سایه در تصاویر روبرو شده اید. با توجه به این که بازیابی جزییات از نواحی با نوردهی بالا اغلب دشوار می باشد، خوب است که میزان نوردهی را بر اساس روشنترین بخشها مثل آسمان تنظیم کنید. این کار سبب می شود پیش زمینه تصویر تیره شود. اصلاح این حالت آسان بوده کافی است مراحل زیر را در فتوشاپ دنبال کنید.

حذف سایه ها در یک منظره در فتوشاپ
۱. ابتدا کلیدهای Ctrl+J (در مک باید کلیدهای Cmd+J را بگیرید) را فشار دهید تا یک کپی از عکس در لایه جدیدی ایجاد گردد. از این طریق میتوانید تغییراتی را که اعمال می کنید، در صورت لزوم به راحتی با پاک کردن لایه حذف نمایید.

۲. سپس به مسیر Image > Adjustment > Shadows/Highlights بروید. به احتمال زیاد تنظیمات پیش فرض را در این قسمت مناسب خواهید دید. اگر اینگونه نیست روی Show More Options کلیک نمایید تا آن ها را دستکاری کنید.

۳. در قسمت Shadows به تغییر اسلایدر Amount بپردازید. آن را به سمت راست کشیده تا سایه ها روشن تر بشوند. برای تیره تر شدن سایه ها می توانید آن را به سمت چپ بکشید.
۴. در ادامه اسلایدر Tone را به سمت چپ کشیده تا مقدار range سایه هایی که قابل تنظیم می باشند کمتر شود و با کشیدن به طرف راست این میزان افزایش پیدا می کند. به طور مثال با تعیین این میزان روی ۱۰ فقط تیره ترین ناحیه های عکس تغییر خواهند یافت، در صورتی که با تنظیم آن روی ۹۰ مشاهده می شود که تن های میانی هم روشن تر گشته اند. هنگامی که تنظیماتتان شما را راضی نمود روی OK کلیک کرده تا تغییرات ذخیره گردند.

حذف سایه های روی چهره
اصلاح سایه های شدیدتر روی چهره امر بسیار دشواری محسوب شده و این مورد با قرار گرفتن در نور شدید مانند تابش مستقیم خورشید یا با چرخاندن فلش به طرف سوژه آشکار می شود. هرچند حذف سایه ها در چنینی شرایطی دشوار است اما می توان تا حدودی آن را کاهش داد که موجب حواسپرتی بیینده تصویر نشود. این امر با استفاده از ابزار Mask برای paint کردن بعضی تغییرات انتخابی روی سایه امکان پذیر خواهد بود. مراحل زیر را دنبال کنید.

۱. تصویر مدرنظر را در فتوشاپ اجرا کنید سپس در پنل Adjustments بر روی Levels کلیک نمایید تا لایه Adjustments جدیدی روی تصویر ایجاد شود.

۲. سپس روی زبانه میانی زیر گراف Levels کلیک نموده و آن را به طرف چپ بکشید تا جایی که سایه ها به سطح روشنایی مطلوب برسد. چنانچه سایر اجزای تصویر بیش از حد روشن شدند، نگران نباشید چرا که این تغییرات موقتی هستند.
۳. همچنان که لایه Levels در حالت انتخاب است، روی دکمه Mask کلیک نمایید. با زدن کلیدهای Ctrl+I (و در مک کلیدهای Cmd+I) ماسک را درج کنید. با این کار تصویر به سطح روشنایی اصلی اش برمیگردد.
۴. حالا ابزار Brush (قلم مو) را برداشته و رنگ آن را روی سفید تنظیم نمایید. در نوار Options در بخش بالایی مقدار Hardness قلم مو را روی عدد کمی مثل ۵ تا ۱۰ درصد قرار دهید. در ضمن میزان Opacity را حدود ۳۰ تا ۵۰ درصد تنظیم نمایید. با اندازه های مختلف قلم مو بازی نموده تا میزان مطلوب خود را پیدا کنید.

۵. سپس قلم مو را روی سایه ها در تصویر بکشید. هر جا که براش را بکشید، سایه ها روشن تر می شوند و هر قسمتی که میخواهید تغییر نکند، قلم مو را نکشید. با توجه به این که میزان Opacity کاملا پایین تنظیم شده است، اثر براش اندک خواهد بود. به این ترتیب چندین بار با قلم مو روی قسمت های مشخص شده بکشید تا اثر مدنظر حاصل گردد.

چنانچه تصادفی آن قسمتهایی که قصد داشتید تیره باشند را روشن نمودید، رنگ قلم مو را به سیاه تغییر داده و مجددا روی آن قسمت ها بکشید.
همچنین می توانید برای آشنایی با آموزش تغییر رنگ در فتوشاپ و نحوه افزودن فونت به فتوشاپ کلیک کنید.
منبع : آرگا