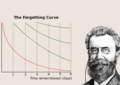بسیاری از کاربران دوست دارند که مشخصات هر نوع سیستمی را به درستی بدانند تا بتوانند در خرید آن تصمیم درستی بگیرند. در واقع بسیاری از فروشندگان اطلاعات غلط را به مصرف کنندگان می رسانند بنابراین بهتر است خودتان مشخصات سیستم را بدست بیاورید. چگونگی بدست آوردن مشخصات سیستم را در ادامه برای شما بیان خواهیم کرد.

نحوه بدست آوردن مشخصات سیستم
بسیاری از افراد نمی دانند که چگونه باید در مکان ویندوز تشخیص بدهند که پردازنده آن ۳۲ بیتی و یا ۶۴ بیتی می باشد. در واقع تشخیص حافظه گرافیکی می تواند به شما کمک کند تا سیستم ها را بر اساس نیاز خود تهیه کنید.
مای کامپیوتر
یکی از روش هایی که به شما کمک می کند تا بتوانید اطلاعات پایه ای را از سیستم مورد نظر خود استخراج کنید باز کردن مای کامپیوتر می باشد. این بخش می تواند اطلاعاتی را در اختیار شما قرار بدهد که عبارت اند از :
- نوع هسته
- فرکانس هسته
- حافظه رم
- نسخه ویندوز
استفاده از Properties
ابتدا روی This PC در دسکتاپ خود کلیک راست کنید. از پنجره ای که برای شما باز می شود باید Properties را انتخاب کنید تا اطلاعات کامل برای شما نمایش داده شود. اطلاعاتی که این مورد در اختیار شما قرار می دهد عبارت است از :
- در ابتدای متن پنجره ای که برای شما باز می شود نام شرکت سازنده نوشته شده است و می توانید در همین بخش مدل پردازنده و فرکانس های هسته ای آن را بیابید.
- در بخش RAM مقدار حافظه استفاده شده و حافظه خالی نوشته شده است.
- در بخش System Type نوع سیستم نصب شده و نوع سیستم مناسب با دستگاه نوشته شده است که این دو مورد باید شبیه به هم باشند.
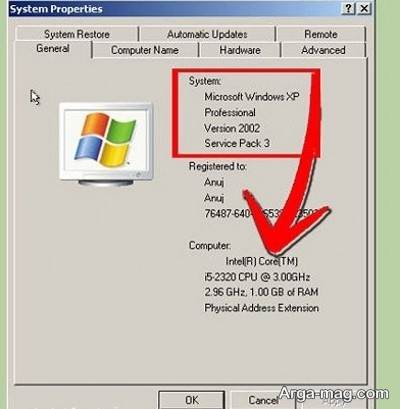
سربرگ
در بخش سربرگ اطلاعات بیش تری از هر نوع سیستم بدست می آورید. اطلاعاتی که بدست می آورید نظیر موارد زیر می باشد :
- در بخش Operating system ویندوز نصب شده، نوع آن و بیلد آن را مشخص کرده اند.
- در بخش System Manufactor می توانید شاهد شرکت سازنده مادربرد باشید.
- در بخش بایوس می توانید نسخه بایوس آن را ببینید.
- در بخش DirectX Version نسخه دایرکت ایکس هر سیستمی نوشته می شود.
سربرگ Display
مشخصات خروجی هر نوع سیستم را می توانید در این بخش جستوجو کنید. در بخش Name نام گرافیک سیستم، در بخش Manufactor نام شرکت سازنده چیپست، در بخش Approx total memory مجموع حافظه گرافیکی، در بخش Current display mode رزولوشن و کیفیت تصویر نوشته شده است. البته شما می توانید خودتان به تنظیم رزولوشن در ویندوز بپردازید و مسئله مهمی نمی باشد.
بخش Processor
در پایین هر صفحه در بخش راست بخشی به نام Logical Processor وجود دارد و تعداد هسته های مجازی را به شما نشان می دهد. در واقع شما با این روش اطلاعات بسیاری بدست می آورید.
MEMORY
در بخش Memory در سمت راست سرعت هر نوع سیستم نوشته می شود و بیانگر میزان سرعت رم می باشد. در این جا مشخص می شود که سیستم شما چه سرعتی دارد و مناسب کار های اداری و یا خانگی می باشد.

Disk
گاهی ممکن است افراد از حداکثر فضای هارد برای پارتیشن بندی استفاده نکنند. در این بخش می توانید میزان حافظه کل هارد خود را بیابید. در صورتی که یک هارد نمی تواند مشکل فضای شما را رفع کند می توانید از هارد دوم برای سیستم خود استفاده کنید.
منبع : آرگا