شاید برای شما هم اتفاق افتاده باشد که بخواهید مطالب مهمی را برای کسانی که به آنها دسترسی ندارید شرح دهید! در این مواقع چه راهکاری به ذهنتان میرسد؟ درست است، باید از اطلاعاتی که روی صفحه نمایش لپ تاپ خود دارید عکس و فیلم گرفته و در اختیارشان قرار دهید. برای اینکار راهکارهای زیادی وجود دارد که در ادامه به آن ها اشاره میکنیم.

لپ تاپ های لنوو ابزارهای مناسبی در راستای تحقق این هدف هستند، چراکه از رزولوشن و دقت نمایشگر بالایی بهره میبرند و تصاویر با کیفیتی را به ارمغان میآورند. همچنین، برخی از مدلهای لپ تاپ لنوو به حذف کننده نویز در صدا مجهز هستند. برای اطلاع از مشخصات و قیمت لپ تاپ های لنوو میتوانید به سایت آی تی سیتی مراجعه کنید.
با ما همراه باشید تا تمام فوت و فن های عکس برداری و فیلم گرفتن از صفحه نمایش لپ تاپ را آموزش دهیم.
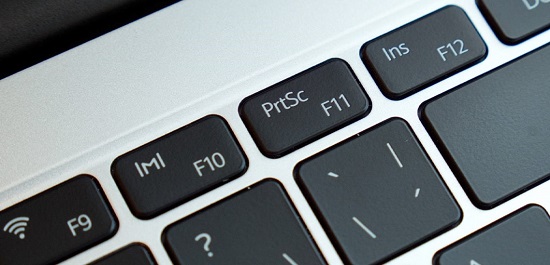
۱- کلید اسکرین شات در ویندوز
سادهترین راه برای عکس برداری از صفحه نمایش استفاده از کلید موجود در کیبورد تحت نام PrtSc میباشد. برای این کار تنها کاری که باید انجام دهید این است که دکمه PrtSc و دکمه لوگو ویندوز را همزمان فشار دهید و سپس به برنامهای مانند Paint یا هر برنامه ویرایش تصویر دیگری بروید و تصویر را در آنجا Paste کنید.
۲- نرم افزار پیش فرض Snip & Sketch
این ابزار جدید به صورت پیشفرض در ویندوز ۱۰ موجود است و دسترسی و محیط کاربری بسیار راحتی دارد. با Snip & Sketch برای به اشتراک گذاشتن اسکرینشاتها کار آسانی در پیش خواهید داشت. کافیست اسم این برنامه را در ویندوز جستجو کرده و آن را انتخاب کنید تا صفحه مربوطه نمایش داده شود، سپس تب NEW را برگزینید تا یک نوار ابزار را بالای صفحه مشاهده کنید. اکنون برنامه آماده تصویربرداری از صفحه نمایش میباشد.
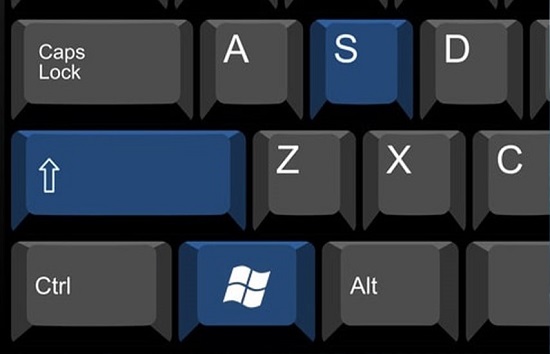
کلیدهای میانبر همیشه کار را آسان و سریعتر میکنند. برای استفاده از این روش می توانید از میانبر windows + Shift + S نیز استفاده کنید. این تکنیک از میانبرهای اصلی ویندوز به حساب میآید.
۳- نرم افزار پیش فرض Snipping Tool
برنامه Snipping Tool به صورت پیش فرض روی سیستم عامل های ویندوز تعبیه شده است و امکان تصویربرداری با کیفیت را فراهم می کند. این برنامه پس از گرفتن عکس از نواحی دلخواه، تصویر انتخاب شده را به شما نشان می دهد. سپس باید آن را در فضای مدنظر خود ذخیره سازی کنید. جهت استفاده از Snipping Tool ابتدا منو استارت و Snipping Tool را تایپ کنید و پس از باز کردن برنامه، گزینه New را بزنید.
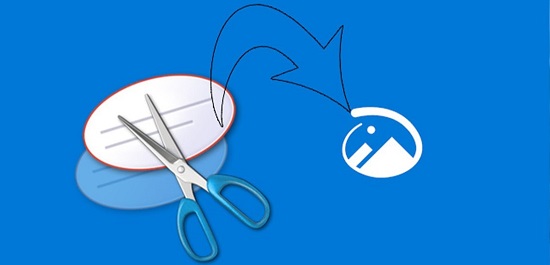
تا اینجا روشهای عکس برداری از صفحه نمایش یا همان اسکرین شات را مرور کردیم. اما نحوه فیلم برداری از صفحه نمایش چگونه است؟
۱) برنامه پیش فرض ویندوز
آفیس بهبودهای باورنکردنی نسبت به نسخه اولیه خود داشته است! در نسخههای جدید ویژگیهای کاربردی قرار گرفته که بسیار کاربرپسند هستند. از قابلیت های بینظیر آن میتوان به ضبط ویدئو در پاورپوینت اشاره کرد.
- گام اول: برنامه پاورپوینت خود را باز کنید و اسلاید اول را انتخاب کنید.
- گام دوم: پنجره، صفحه یا نرمافزاری که قصد دارید از روی آن ویدئو ضبط کنید را باز کنید. اکنون در نوار منوی بالا، سمت چپ روی تب Insert کلیک کنید. در تب باز شده گزینه Screen Recording را انتخاب کنید.
- گام سوم: به طور خودکار پنجرهای برای انتخاب اندازه ضبط فیلم باز میشود. شما میتوانید ناحیهای خاص از صفحه نمایش یا تمام دسکتاپ را برای ضبط در نظر بگیرید. گزینههای شروع، مکث یا توقف ضبط صفحه نمایش در بالای صفحه قابل مشاهده هستند. پس از پایان ضبط، ویدئو در پاورپوینت ذخیره میشود.
۲) فیلم گرفتن با نرم افزار کمتازیا
کمتازیا یک بسته نرمافزاری کاربردی و محبوب در زمینه ضبط صفحه نمایش کامپیوتر میباشد که توسط شرکت TechSmith عرضه شده است. این نرمافزار برای ساخت ویدیوهای آموزشی و ارائه دروس دانشگاهی از طریق ضبط صفحه نمایش توسعه پیدا کرده است. بهعلاوه نرمافزار کمتازیا این قابلیت را دارد که بتوان به وسیلهی آن از اسلایدهای ارائه شده در پاورپوینت فیلمبرداری کرد.
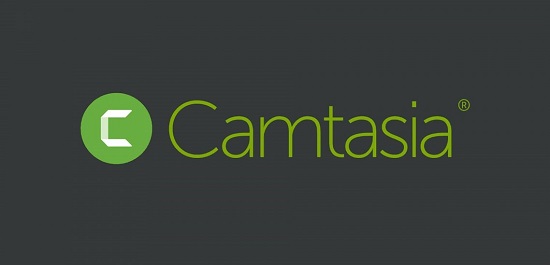
با فشردن دکمه Record ضبط ویدیو آموزشی شروع میشود. در ادامه میتوانید اندازه دلخواه خود برای فیلم برداری را در بخش Select Area مشخص کنید. همچنین، ورودیهای صدا و تصویر، در بخش Recorded Inputs قابل تنظیم میباشد. جهت خاتمه بخشیدن به فیلم برداری کافیست کلید F10 را بفشارید یا از گزینههای Camtasia Recorder استفاده کنید.
۳) فیلم گرفتن از دسکتاپ لپ تاپ با قابلیت Xbox
ویندوز ۱۰ از امکانی به نام ایکس باکس بهره میبرد که به وسیلهی آن میتوانید از نمایشگر فیلم بگیرید. برای انجام این کار در بخش جستجوگر ویندوز، کلمه Xbox را تایپ کنید و برنامه نصب شده Xbox app را باز کنید.
پس از آن، دکمههای Windows+G موجود در کیبورد را همزمان فشار دهید و Yes, this is a game را انتخاب کنید. می توانید روی Start recording کلیک کنید یا کلیدهای Windows+ Alt+ R را همزمان بزنید تا فیلم برداری شروع شود. بهتر است بدانید که ویدیوهای رکورد شده با فرمت MP4 در پوشهای با نام Videos/Capture ذخیرهسازی میشوند.
۴) فیلم برداری از نمایشگر لپ تاپ با FlashBack Express
اگر بنا به دلایلی نتوانید برای فیلم گرفتن از صفحه لپ تاپ، از ایکس باکس استفاده کنید. ویندوز ۱۰ امکان FlashBack Express را برای شما در نظر گرفته است. پیشنهاد میکنیم این برنامه را از یک سایت معتبر دانلود و نصب کنید. سپس روی Record your screen کلیک کنید تا ضبط فیلم شروع شود.
در بخش تنظیمات این برنامه قادر خواهید بود یک محدوده خاص یا تمام صفحه نمایش را برای فیلم برداری انتخاب کنید. همچنین، برنامه مذکور قابلیت ضبط فیلم ها را با صدا و یا بدون صدا دارد. به علاوه زمان فیلم برداری نیز قابل تنظیم است.
۵) فیلم برداری از صفحه نمایش لپ تاپ با سرویس آنلاین Apowersoft
سرویس آنلاین Apowersoft برای فیلم برداری از لپ تاپ بسیار سودمند میباشد. برای انجام این کار وارد وب سایت این سرویس شوید و روی Start recording کلیک کنید. این امکان که فقط از بخش محدودی از مانیتور فیلم برداری کنید در اختیار شما قرار خواهد گرفت. پس از ضبط فیلم روی دکمه Pause کلیک کنید تا ویدیو در پوشه Documents با فرمت MP4 ذخیره شود.
در این مطلب در مورد راه های گرفتن اسکرین شات و فیلم برداری از صفحهی لپ تاپ صحبت کردیم. با توجه به آنلاین بودن مدارس و دانشگاه ها، این روش های تصویربرداری خیلی کمک کننده هست. همچنین در صورت نیاز به خرید لپ تاپ می توانید برای مشاهده تنوع مدل لپ تاپ های لنوو به آی تی سیتی مراجعه کنید. همچنین اگر مایل به کسب جزئیات بیشتری از این برند هستید میتوانید با کارشناسان آی تی سیتی ارتباط برقرار کنید.
منبع : آرگا







































