در صورتی که کاربر ویندوز ۱۱ هستید، تفاوتی ندارد که در حال استفاده از رایانه رومیزی یا لپ تاپ باشید، ممکن است بخواهید از محتوای درون نمایشگر اسکرین شات بگیرید. از این رو در این مطلب شما را با چندین روش اسکرین شات در ویندوز ۱۱ آشنا خواهیم ساخت.
آشنایی با روش های اسکرین شات در ویندوز ۱۱
ویندوز ۱۱ اخیرا بسیار مورد استقبال قرار گرفته است، در صورتی که کاربر ویندوز ۱۱ هستید یا می خواهید در آینده به این ویندوز مهاجرت کنید، تفاوتی ندارد که در حال استفاده از رایانه رومیزی یا لپ تاپ باشید، ممکن است بخواهید از محتوای درون نمایشگر اسکرین شات بگیرید، بهتر است که با روش اسکرین شات گرفتن در ویندوز ۱۱ آشنا باشید.

ممکن است بخواهید از تمام صفحه یا بخشی از آن اسکرین شات گرفته و آن را ذخیره نمایید. به هر حال روش های مختلفی پیش روی شما خواهد بود. گرفتن اسکرین شات در ویندوز ۱۱ یکی از سریع ترین روش ها جهت ذخیره سازی و اشتراک گذاری برخی اطلاعات می باشد.
بعضی از کاربران تصور دارند که این کار در ویندوز ممکن نبوده یا خیلی دشوار است. به ویژه در ویندوز ۱۱ که جدیدترین سیستم عامل می باشد. ولی جالب است بدانید فرق زیادی بین اسکرین شات گرفتن در ویندوز ۱۱ و گوشی ها وجود ندارد. و روش های انجام این کار بسیار ساده خواهد بود.

لازم به ذکر است ویندوز ۱۱ با تمام قابلیت های خود، امکان عکس گرفتن از نمایشگر یا اسکرین شات را نیز برای کاربر فراهم نموده است. از این رو اگر جزو آن دسته از افرادی هستید که به اسکرین شات گرفتن مکررا نیاز پیدا می کنند. با ادامه مطلب همراه ما باشید تا روش های انجام این کار در ویندوز ۱۱ را فرا بگیرید. این روش ها شامل اسکرین شات فوری، تمام صفحه و ذخیره خودکار در پوشه، بخشی از صفحه، اسکرین شات با تاخیر و … می باشند.
الف- اسکرین شات فوری
این نوع اسکرین شات برای کارهای فوری و سریع، خیلی کمک کننده می باشد. برای این کار سه روش پیش روی شما خواهد بود که در ادامه به آن ها اشاره می شود.
۱. به کمک کلید prt sc کیبورد
به کمک کلید prt sc )printscreen) در کیبورد، اسکرین شات در ویندوز را به سرعت می توانید انجام دهید. برای این کار اول کلید prt sc یا پرینت اسکرین را بفشارید.این کلید یک عکس از صفحه گرفته و در کلیپ بورد ذخیره می کند. این روش جهت پیوست کردن اسکرین شات به ایمیل یا ویرایش تصویر قبل از ذخیره آن کاربرد دارد.

در ادامه برای تبدیل این تصویر به اسکرین شات مناسب، یکی از برنامه های ویرایشگر تصویر مثل برنامه نقاشی را باز کرده و به کمک کلیدهای ترکیبی کنترل و v تصویر صفحه نمایش را در این برنامه پیست کنید. اکنون می توانید در صورت لزوم ، ویرایش های مورد نیاز را روی تصویر انجام داده و آن را ذخیره و به مقصد مدنظر ارسال کنید.
۲. به کمک کلیدهای prt sc + ویندوز
این روش اسکرین شات نیز مانند روش قبلی سریع انجام می شود. اما در اینجا فایل تصویر به طور خودکار در قالب یک فایل ذخیره می شود. برای انجام این کار، ابتدا به کمک کلیدهای ترکیبی prt sc + ویندوز از صفحه نمایشگر عکس بگیرید. در این حین؛ صفحه نمایشگر مانند فلش دوربین سریعا خاموش و روشن شده و تصویر را ذخیره می کند.

برای دیدن نتیجه کار به پوشه اسکرین شات رفته و تصویر ذخیره شده را آنجا مشاهده کنید. این فایل در فرمت png با اسم اسکرین شات + شماره ذخیره خواهد شد. شایان ذکر است در این روش؛ اسکرین شات از تمام صفحه ویندوز ثبت می شود.
۳. به کمک کلیدهای prt sc + alt
قابل ذکر است اگر در دسکتاپ ویندوز چندین تب باز کرده و چندین برنامه روی صفحه اجرا شده است. روش های بالا برای اسکرین شات کارایی ندارد زیرا از کل صفحه اسکرین می گیرد. در حالی که ممکن است بخواهید فقط از یک برنامه فعال در صفحه عکس بگیرید. در این حالت به کمک کلیدهای prt sc + alt می توانید به ثبت اسکرین شات از پنجره فعال اقدام کنید. با این کار یک اسکرین شات از پنجره مورد نظر در کلیپ بورد ذخیره خواهد شد.
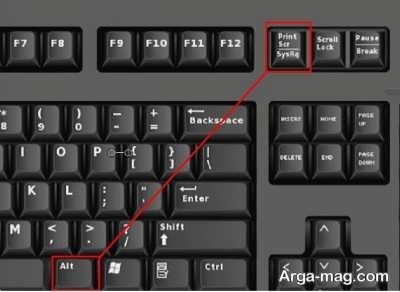
ب- اسکرین شات با تاخیر توسط برنامه snip & sketch
ممکن است این روش اسکرین شات گرفتن با برنامه snip & sketch اندکی متفاوت ولی جالب به نظر برسد. در این برنامه می توان از ابزارهای ویرایشگر مانند مداد و هایلایتر استفاده کرد. در ضمن می توان توسط برنامه snip & sketch تصویر ثبت شده را به چاپ رساند و یا آن را با فرمت های خاص عکس ذخیره کرد.
برای دسترسی به این برنامه، در بخش جستجوی ویندوز snip & sketch را سرچ کرده و بعد آن را اجرا کنید. گرفتن اسکرین شات از منوهای باز و سایر بخش های ویندوز، ممکن است بقیه کارهای شما را دچار اختلال کند. ولی در این برنامه می توان برای اسکرین شات، زمان تعیین کرده و به کار خود ادامه داد.

به این ترتیب، اسکرین شات به صورت خودکار و بدون استفاده از دست، در زمان تعیین شده به ثبت می رسد. جهت انجام این کار از طریق برنامه snip & sketch در ویندوز ۱۱ روی پیکان سمت راست new کلیک کنید. دو گزینه ثبت عکس تا سه ثانیه بعد و ثبت عکس تا ۱۰ ثانیه بعد نمایان می شوند. یکی از گزینه ها را انتخاب و بعد نمایشگر را برای عمل اسکرین شات مدنظر آماده کنید.
هنگامی که زمان به گزینه انتخابی شما برسد، چهار حالت مختلف اسکرین شات که در بخش بعدی اشاره می شود، در بالای صفحه نشان داده می شوند.
پ. اسکرین شات قسمتی از صفحه
به کمک میانبرهای سه کلید ویندوز+ شیفت+s کیبورد به راحتی می توان اسکرین شات گرفت. در ضمن می توان با ابزار خیلی بهتر کلید prt sc اسکرین شات گرفت.

با این کار می توان از کل صفحه نیز اسکرین شات ثبت کرد. ولی سه تکنیک دیگر هم می توان به کار برد. پس از این که سه کلید را به طور همزمان فشردید، نمایشگر اندکی تار می شود و منوی کوچکی در بالای صفحه نمایان می شود. چهار گزینه در این منو وجود دارد که به شما امکان عکس گرفتن از صفحه را به شکل های مختلفی می دهد. از جمله:

- Rectangular snip: این گزینه برای اسکرین شات از بخش کوچکتری از صفحه جدا از فضای اطراف آن کاربرد دارد. با انتخاب این گزینه می توان یک کادر اطراف سوژه مورد عکاسی کشید.
- Freeform snip: با انتخاب این گزینه می توان اطراف سوژه مورد عکاسی یک کادر به دلخواه کشید. اگر کادر چهارگوش مدنظر شما نیست از این گزینه استفاده نمایید.
- window snip: اگر یک پنجره باز در صفحه نمایش دارید می توانید از این گزینه استفاده کنید. این گزینه مشابه گزینه اول بوده ولی لازم نیست کادر اطراف سوژه دقیق رسم گردد.
- Fullscreen snip: این گزینه از تمام صفحه اسکرین شات گرفته که کارکرد آن شبیه کلید prt sc کیبورد می باشد.
بعد از انتخاب یکی از این گزینه ها، تصویر آن ها در حافظه موقت ذخیره شده و می توان آن را در ایمیل، یا هر برنامه دیگری که قابلیت پیست دارد، مشاهده کنید.

ت. اسکرین شات با برنامه snipping
برنامه snipping یک ابزار رایگان در ویندوز می باشد که نخستین بار در سال ۲۰۰۲ معرفی شد و بعد به یکی از ابزارهای رایگان سیستم عامل ردموندی ها تبدیل شد. این برنامه کم حجم بوده و طراحی رابط کابری ساده ای دارد. همچنین بهترین ابزار داخلی برای گرفتن عکس بخشی از صفحه در ویندوز ۱۱ می باشد.
جهت اسکرین شات توسط ابزار snipping اول اسم این برنامه را در نوار جستجوی منوی استارت سرچ کرده و بعد آن را اجرا کنید. سپس روی گزینه new کلیک نموده تا لایه اسکرین شات فعال گردد.

در نوار کوچکی که ظاهر می شود روش های مختلفی پیش روی شما خواهد بود. چهارگوش، برش با شکل آزاد، برش پنجره، تمام صفحه و … . همچنین می توانید به کمک گزینه delay که با آیکون تایمر نمایش داده می شود تنظیم کنید تصویر بدون تاخیر یا با تاخیر یک ثانیه، دو ثانیه و… گرفته شود.

در ادامه باید روش اسکرین شات مدنظر را انتخاب کرده و بعد ناحیه ای که می خواهید از آن اسکرین شات گرفته شود، را انتخاب نمایید و سپس نشانگر موس را رها کنید. با این کار اسکرین شات با موفقیت ثبت شده و به کمک گزینه فایل در نوار ابزار بالایی برنامه می توانید برای آن مسیر ذخیره سازی انتخاب کنید.

ث. اسکرین شات با برنامه ایکس باکس گیم بار
برنامه ایکس باکس گیم بار یکی دیگر از ابزارهای رایگان مایکروسافت می باشد که در سال ۲۰۱۶ ارائه شد. هر چند این برنامه برای کمک به گیمرها برای ضبط بازی های ویدیویی تولید شده ولی دارای قابلیت ثبت اسکرین هم می باشد. برای شروع کار کلیدهای ویندوز + g را فشار داده با این کار لایه گیم بار روی صفحه نمایش ظاهر می شود. به جای این کار می توانید در نوار سرچ منوی استارت عبارت game bar را وارد کرده و گزینه مربوطه را انتخاب کنید.
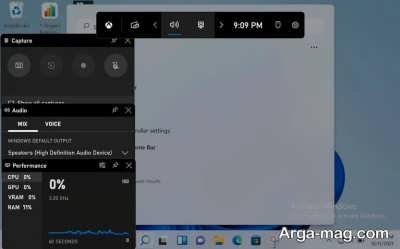
در ادامه به قسمت کپچر در سمت چپ بخش بالای صفحه رفته و روی گزینه گرفتن اسکرین شات با آیکون دوربین کلیک نمایید. اکنون یک اسکرین از صفحه گرفته شده و یک نوتیفیکیشن در سمت راست صفحه نمایان می شود. این اسکرین شات به صورت پیش فرض در پوشه کپچر ویدیوها ذخیره می شود.
از همراهی شما تا پایان این مطلب کمال تشکر را داریم. امیدواریم شما نیز به کمک روش های اشاره شده در بالا بتوانید به راحتی اسکرین شات مدنظر را تهیه کنید. همچنین پیشنهاد می شود در صورت تمایل برای آشنایی با دو روش متفاوت ضبط صفحه نمایش ویندوز ۱۱ و طریقه حذف برنامه در ویندوز ۱۱ روی لینک ها کلیک کنید.
منبع : آرگا








































