یک پارامتر مهم در بهره گیری از رایانه یا لبتاپ هنگام کارکردن با آن، میزان دمایش می باشد. با توجه به این که گرما عامل مهمی در آسیب زدن به قسمت های مختلف این سیستم ها می باشد بررسی درجه حرارت رایانه یا لبتاپ ضرورت پیدا می کند. در این راستا CPU یا پردازنده یکی از بخشهای مهم سیستم بوده که نیاز است از لحاظ دمایی مورد بررسی قرار گیرد.
آشنایی با نحوه بررسی دمای CPU
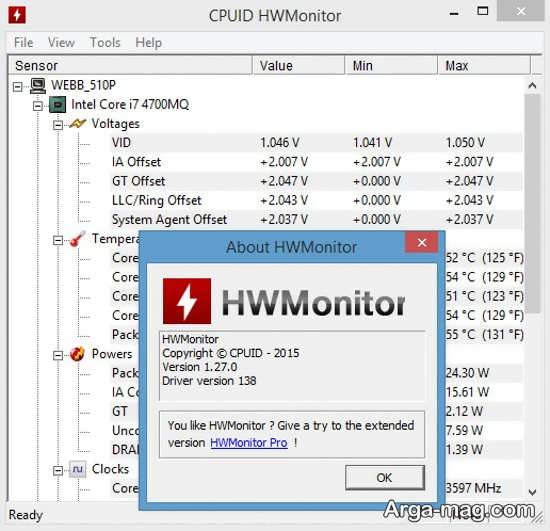
CPU یا پردازنده قطعه ای سخت افزاری بوده و جزو پنج قطعه حساس رایانه است که خیلی زود آسیب می بیند. هرچند این قطعه کوچک است ولی ارزش بالایی داشته و عهده دار وظایف گسترده ای در سیستم است. با توجه به تاثیرگذار بودن سلامت CPU بر همه قسمت های اجرایی و نرم افزاری رایانه نباید از بررسی دمای این قطعه غافل شد. چرا که دما پارامتر مهمی در بهره گیری از رایانه یا لبتاپ بوده و افزایش بیش از حد آن به قسمتهای مختلف دستگاه آسیب رسانده یا حتی موجب خرابی سیستم نیز خواهد شد. چنانچه مایلید تا نحوه بررسی را بدانید در ادامه با دو روش انجام این کار آشنا می شوید.
نحوه بررسی دمای CPU به دو روش ساده
الف. استفاده از نرم افزار Core Temp

نرم افزار Core Temp ، برنامه ای ساده و سبک بوده که در امر نظارت بر دمای CPU رایانه تان بسیار کاربردی هم می باشد. این نرم افزار در قسمت system tray (بخش سمت راست نوار Taskbar) اجرا شده و بدون تداخل با دیگر برنامه ها به نظارت دمای پردازنده می پردازد. و با ارائه گزینه های مختلف کابر می تواند بنا بر سلیقه اش آن را شخصی سازی نماید. ضمنا این اپ با سایر برنامه ها مانند اپ Rainmeter نیز کار می کند. استفاده از برنامه کم حجم Core Temp مناسب سطوح نه چندان حرفه ای و پایه بوده به نحوی که کابران عادی هم بتوانند مطابق با احتیاج خود این برنامه را شخصی سازی نمایند.
۱. برای شروع کار به دانلود و نصب نرم افزار Core Temp در رایانه خود بپردازید. هنگامی که با پنجره ای مطابق تصویر زیر مواجه شدید حتما به برداشتن تیک گزینه نصب برنامه های همراه اقدام کنید. البته در بعضی نسخه ها این گزینه به طور پیشفرض تیک دار نیست.
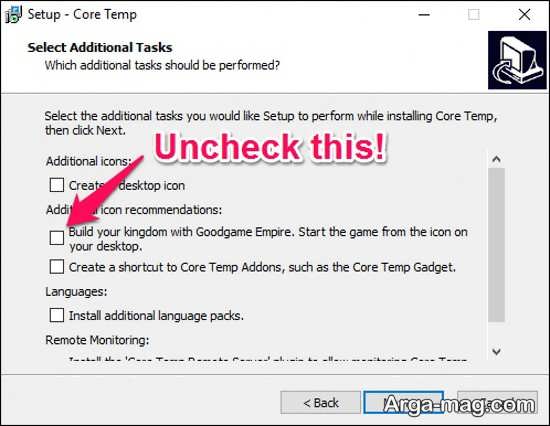
۲. وقتی برنامه نصب شد مطابق تصویر زیر تعدادی آیکون در نوار ابزار ظاهر خواهند شد. این آیکون ها درجه حرارت فعلی پردازنده (CPU ) را به شکل لحظه ای نشان می دهند. چنانچه پردازنده چند هسته ای باشد برای هر هسته یک درجه حرارت مجزا در آیکون های مختلف نشان داده می شود.
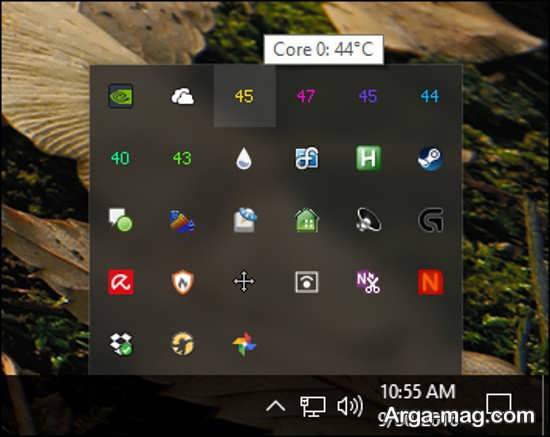
۳. با کلیک راست کلیک روی هر آیکون می توانید منو مخفی آن را ببینید در این منو اطلاعاتی درباره سرعت، مدل و دمای هر هسته از CPU نمایش داده می شود.
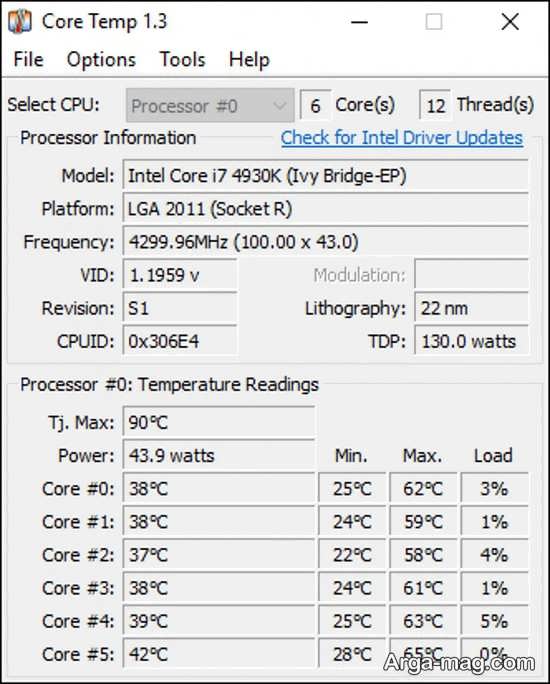
۴. در منوی تصویر قبلی TJ. Max نشان دهنده بیشترین دمایی است که CPU قادر به تحمل آن است. به عبارت دیگر سقف دمای یک پردازنده را نمایش می دهد. چنانچه دمای CPU به این دما نزدیک باشد نشان می دهد دمای سیستم افزایش یافته که نوعی هشدار برای کاربر خواهد بود. به این ترتیب بهتر است همواره دمای CPU بین ۱۰ تا ۲۰ درجه کمتر از این استاندارد باشد. برای بیشتر CPU های مدرن، نرم افزار Core Temp باید توانایی تشخیص میزان Tj. Max برای پردازنده خاص کاربر را داشته باشد؛ ولی کاربر باید میزان خاص مربوط به پردازنده اش را به طور آنلاین نیز دوباره بررسی کند تا از صحت آن اطمینان حاصل نماید. مقدار هر پردازنده کمی متفاوت است و این که کاربر مقدار دقیق Tj. Max مربوط به پردازنده اش را داشته باشد، امر مهمی بوده و باید مطمئن شود که دمای صحیح مربوط به پردازنده خود را در اختیار دارد.
با رفتن به مسیر Settings و سپس Options قابلیت های بیشتری از این برنامه را خواهید دید. در ادامه با برخی از این تنظیمات آشنا می شوید.
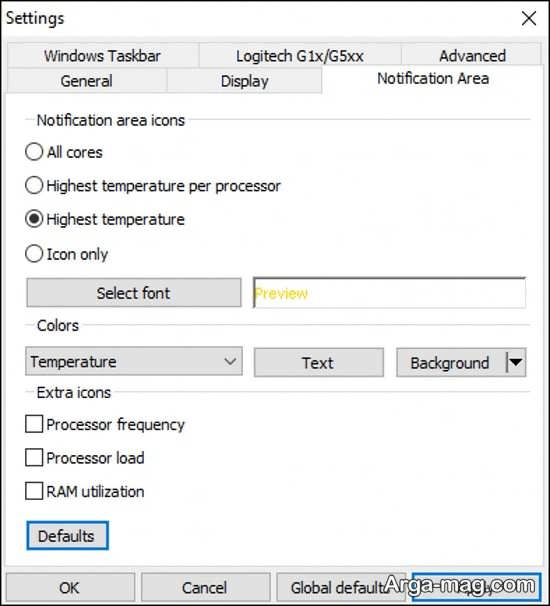
- از تب General به قسمت Start Core Temp with Windows بروید: این قسمت کاملا اختیاری بوده و می توان به دلخواه آن را روشن یا خاموش نمود . روشن بودن آن موجب نظارت همیشگی دما می شود. چنانچه می خواهید از برنامه تنها در مواقعی خاص بهره ببرید این گزینه را غیرفعال یا خاموش نمایید.
- رفتن به مسیر Display و سپس Start Core Temp minimized : برای این است که بخواهید ویژگی Start Core Temp with Windows که در گزینه قبل به آن اشاره شد را فعال کنید.
- رفتن به مسیر Display و سپس Hide Taskbar : موجب حذف شدن آیکون نرم افزار از نوار تسکبار شده و پیشنهاد می شود این حالت را موقعی فعال کنید که قصد دارید نرم افزار همواره دمای CPU را نظارت کند.
- رفتن به مسیر Notification Area و سپس Notification Area Icons: جهت شخصی سازی نمایش اعلانات نرم افزار Core Temp می توانید از این مسیر بهره ببرید. مثلا می توانید تعیین کنید تنها آیکون نرم افزار نمایش داده شود یا همراه آن آیکون دما هم قابل مشاهده باشد. با انتخاب گزینه highest temperature می توان رنگ و فونت آن را نیز تعیین کرد.
۵. چنانچه آیکون برنامه فقط در بخش Tray System ظاهر می شود و مایلید در تمام مدت آن را مشاهده نماید روی آن کلیک کنید سپس آن را به داخل نوار وظیفه درگ نمایید.
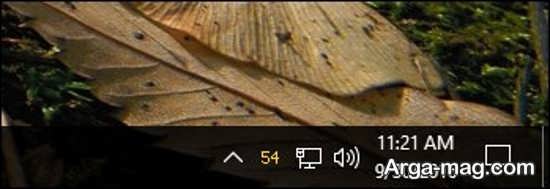
۲. استفاده از نرم افزار HWMonitor
می توان گفت بررسی دمای CPU از مهمترین کارها برای داشتن رایانه ای سالم می باشد. با استفاده از نرم افزار کاربردی HWMonitor می توانید علاوه بر CPU دمای دیگر اجزاء مانند مادربرد، دیسک سخت، کارت گرافیک و … سیستم خود را نیز مشاهده کنید.
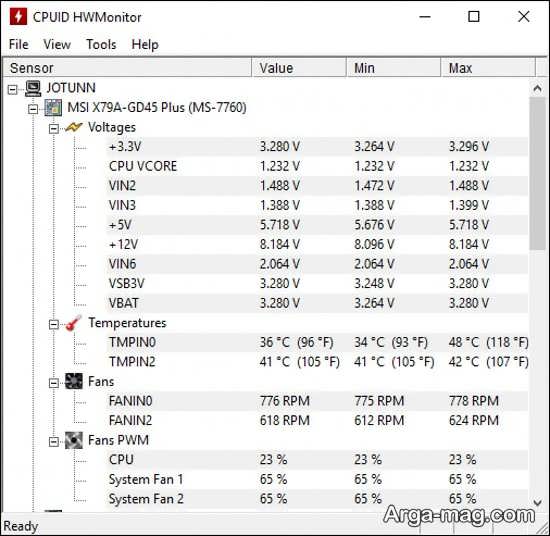
۱. برای شروع آخرین نسخه نرم افزار HWMonitor را دانلود و نصب کنید. پیشنهاد می شود نسخه ZIP را دانلود کنید چرا که احتیاج به نصب ندارد، البته می توان در صورت تمایل نسخه راه اندازی کامل را دریافت و اجرا نمایید تا در یک جدول سرعت فن، درجه حرارت ها و دیگر مقادیر را مشاهده نمایید.
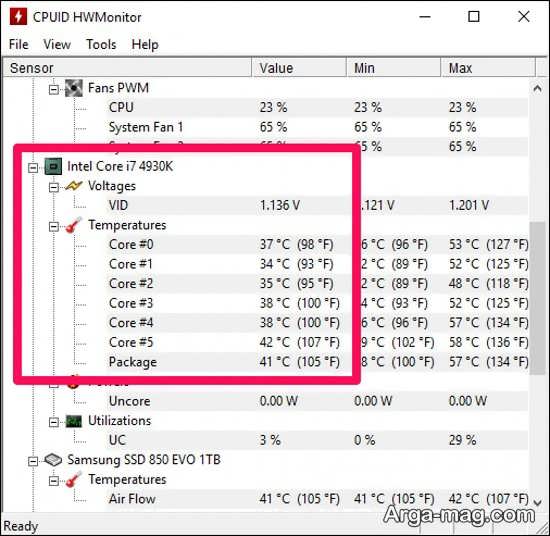
۲. برای یافتن دمای CPU ، صفحه را به سمت پایین پیمایش نموده تا به اطلاعات CPU رایانه تان وارد شوید. می توانید این اطلاعات را مشاهده نموده و حتی دمای دیگر اجزای سیستم خود را نیز بررسی کنید.
منبع : آرگا








































