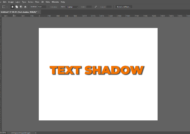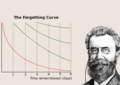فتوشاپ یکی از محبوب ترین نرم افزار های طراحی است که برای ایجاد انواع طراحی و انواع ویرایش ها بر روی تصاویر کاربرد دارد. ما در این به بخش به آم.زش طراحی مهر با فتوشاپ این نرم افزار محبوب می پردازیم.
آموزش طراحی مهر با فتوشاپ به سه روش کاربردی
فتوشاپ محبوب ترین نرم افزاری است که توسط شرکت بزرگ آدوبی تولید شده است و امروزه برای انجام انواع ویرایش ها روی تصاویر و ایجاد طرح های گرافیکی به کار میرود. ما در این بخش سعی داری طراحی مهر با فتوشاپ را به سه روش بسیار ساده و کاربردی برای شما بیان کنیم.

روش اول برای طراحی مهر
در این روش ما تبدیل یک نوشته به یک مهر ساده در فتوشاپ ار آموزش میدهیم. ابتدا جهت ساخت یک مهر با فتوشاپ یک پروژه جدید در نرم افزار فتوشاپ با رزولیشن و اندازه دلخواه باز کنید. این کار را می توانید با رفتن به بخش File قسمت New انجام دهید. بعداز باز کردن پروژه جدید در فتوشاپ از قسمت نوار ابزار، ابزار تایپ را انتخاب کنید یا برای راحتی بیشتر کلید T را فشار دهید تا ابزار تایپ برای شما باز شود و متن مورد نظر که می خواهید بر روی مهر شما ثبت شود را وارد کنید. توجه داشته باشید که رنگ متن از ابتدا باید مشکی باشد در ادامه مراحل می توانیم رنگ مهر را تغییر دهیم. با رفتن به مسیر Windows بخش Character می توانید فاصله بین حروف را افزایش دهید همچنین با فشردن کلید های ترکیبی Ctrl+T متن نوشته شده را بلند تر و یا کوتاه نر کنید. ابزار Shape را از نوار ابزار انتخاب کنید یا برای راحتی بیشتر U را فشار دهید.

پس از انتخاب روی آن کلیک راست کنید و گزینه Rounded Rectangle Tool را انتخاب کنید و تنظیمات Radius آن را مقدار ۳۰ قرار دهید، گزینه Fill مقدار none و گزینه stroke را مقدار Black را قرار دهید. مستطیلی بر دور متن بکشید. سعی کنید این مستطیل را کمی بزرگتر از متن بکشید. همچنین اگر مکان مستطیل مناسب نیست با فشار دادن دکمه V آن را جا به جا کنید. در ادامه در بخش لابه ها لایه حاوی مستطیل را به زیر لایه متن انتقال دهید. بعد از انجام این کار با انتخاب لایه مستطیل روی آن کلیک راست کنید و گزینه Blending Options را انتخاب کنید و تنظیمات مربط به Stroke را به صورت size مقدار ۱۲، position مقدار outside، و گزینه Fill type و fill color را به ترتیب مقدار color و white را قرار دهید. لایه متن و لایه شکل مستطیل را انتخاب کنید با انتخاب ابزار Move آن ها را به صورت ت عمودی و افقی تراز کنید. بعد از انجام اینکار در حالتی که هر دو لایه در حالت انتخاب قرار دارند روی یکی از آن ها کلیک راست کنید و گزینه Convert to Smart Object را انتخاب کنید تا این لایه ها را با یکدیگر ادغام کرده باشید.
در بخش لایه ها گزینه Create new fill or adjustment layer را انتخاب کنید تا یک لایه جدید در این بخش باز شود. سپس از منوی فتوشاپ گزینه Pattern را انتخاب کنید. در پنجره باز شده از بخش سمت راست گزینه Artist Surfaces را انتخاب کرده سپس گزینه Washed Watercolor Paper را انتخاب کنید. و در نهایت بعداز انجام این کار ها بر روی گزینه OK کلیک کنید. از قسمت Adjustments از بخش Windows تنظیمات مربوط به Posterize را وارد کنید. گزینه Levels را در این تنظیمات در حدود عدد ۶ قرار دهید شما با اینکار باعث کم شدن رنگ های به کار رفته در تصویر خواهید شد.
ابزار Magic Wand را انتخاب کنید و بر روی بخش خالی تصویر کلیک کنید سپس به بخش لایه ها رفته و لایه Pattern fill را مخفی کنید و بعداز آن آن لایه ای را که شامل تصویر مهر است را فعال کنید و گزینه Add layer mask را کلیک کنید. در ادامه آموزش طراحی مهر با فتوشاپ در لایه مهر بر روی یک فضای خالی کلیک کنید سپس به بخش Blending Options رفته و گزینه Color Overlay را انتخاب کنید و تنظیمات blend mode، color و Opacity را به ترتیب بر روی مقادیر Vivid Light، R255 G60 B60 و ۱۰۰% قرار دهید. یک لایه جدید pattern fill زیر لایه مهر ایجاد کنید. در این لایه جدید گزینه blend mode را به مقدار Vivid Light تغییر دهید. در بخش لایه ها، لایه مهر را با کلیک بر روی علامت زنجیر کنار لایه Unlink کنید سپس با فشردن کلید های ترکیبی Ctrl+T اندازه مهر را دوباره تنظیم کنید. در نهایت شما با استفاده از این روش توانستید یک مهر را با استفاده از نرم افزار فتوشاپ طراحی کنید.
طراحی مهر تمبری ساده با فتوشاپ
در فتوشاپ پروژه جدیدی در ابعاد ۸۰۰*۸۰۰ باز کنید. در صفحه پروژه ایجاد شده یک دایره رسم رسم کنید و با انتخاب ابزار Cricle shape حالت این دایره را به Path تغییر دهید و سپس با کلیک در مرکز دایره اندازه دایره را به دلخواه تغییر دهید. ابزار متن را از منوی ابزار انتخاب کنید و متن دلخواه خود را درون آن بنویسید. بعداز نوشتن متن دلخواه خود از ابزار Cricle shaape استفاده کنید. از این به بعد طراحی مهر به خود شما بستگی دارد که چطور می خواهید مهر خود را طراحی کنید. برای طراحی بهتر می توانید قسمت هایی را پاک کرده و یا متن های جدیدی را وارد کنید. و در نهایت پیشنهاد ما این است که برای ذخیره سازی طراحی مهر با فتوشاپ از فرمت PNG استفاده کنید.

روش سوم طراحی مهر با تبدیل عکس به مهر
در این روش می خواهیم یه عکس را با استفاده از نرم افزار فتوشاپ به مهر تبدیل کنیم. ابتدت همانند روش هاس قبل یک پروژه جدید در فتوشاپ ایجاد کنید و رنگ پس زمینه آن را به رنگ مشکی تغییر دهید. سپس یک لایه جدید باز کنید و تصویر مورد نظر خود را در آن لایه بارگذاری کنید و رنگ آن را به رنگ سفید تغییر دهید. این دو لایه را با همدیگر ادغام کنید سپس به مسیر Filter>Blur>Gaussian Blur بروید و تنظیمات Radius را مقدار ۴ قرار دهید. حالا به مسیر Layer>New Adjustment Layer>Levels بروید. مقادیر را تا جایی تغییر دهید که اثرات blur دیگر دیده نشود. سپس به مسیر Layer>Create Clipping Mask بروید. یک لایه جدید در بالای لایه مربوط به مهر ایجاد کرده و نام آن را Roughness بگذارید. با استفاده از ابزار brush، بافت هایی برای نشان دادن زبری در طراحی مهر اضافه نمایید.
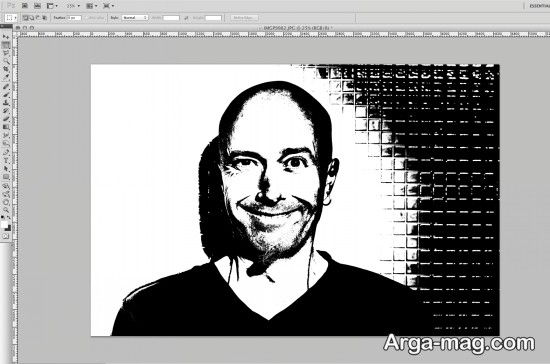
حالا این لایه را هم به گروه قبلی اضافه کرده و گزینه Blend Mode این پوشه را به Lighter Colour تغییر دهید. حالا یک تصویر برای پس زمینه انتخاب کنید. بسته به مقدار روشنایی تصویر شاید نیاز به تغییر تنظیمات تصویر داشته باشید. می توانید از مسیر Image>Adjustments>Hue برای تغییر تنظیمات مروبط به Saturation استفاده کنید. حالا به مسیر Image>Adjustments>Levels بروید. مقادیر خروجی را تغییر دهید تا خروجی تصویر اندکی تیره تر شود. پس از این، گروهی را که در بخش لایه ها تشکیل داده بودید انتخاب کرده و شفافیت آن را نیز کمی کاهش دهید. این تغییرات برای ادغام و یکپارچگی هر چه بیشتر تصویر با پس زمینه است.
منبع : آرگا