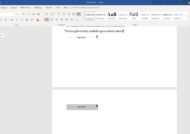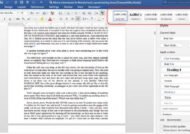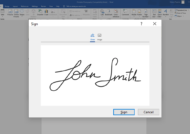یکی از مشکلاتی که کاربران در زمینه شماره گذاری صفحات در ورد با آن همراه هستند عدم توانایی آن ها در انتخاب صفحه دلخواه جهت شماره گذاری می باشد در ادامه مطلب به شما این شماره گذاری ها را آموزش می دهیم.
شماره گذاری صفحات در ورد
۱- ابتدا برای شماره گذاری صفحات در ورد در سربرگ Insert بر روی Page Number کلیک کنید و یکی از حالات دلخواه شماره گذاری صفحات را اعمال کنید، همانطور که مشاهده می کنید تمامی صفحات شماره می گیرند.
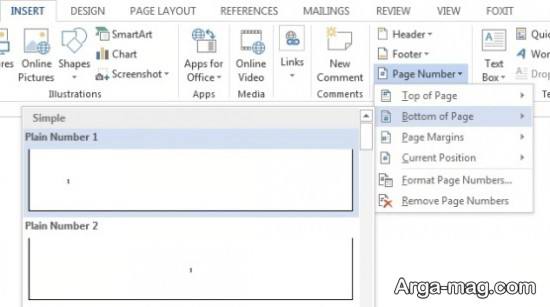
Top Of Page : : این گزینه به شما این قابلیت را می دهد تا شماره صفحات را در بالای صفحات قرار دهید. با کلیک بر روی این گزینه زیر مجموعه های آن باز میشود، که شامل انواع مختلفی از استایلها برای قرار دادن شماره در بالای صفحه می باشد، و میتوانید از این قسمت استایل مورد نظر را انتخاب نمایید
Bottom Of Page : این گزینه برعکس گزینه بالا می باشد یعنی شماره صفحات را در زیر برگه ها ایجاد خواهد کرد. این گزینه نیز شامل استایل های زیر مجموعه ای می باشد که بر اساس نیاز خود میتوانید انواع مختلف آن را بکار ببرید.
Page Margins : این گزینه به شما این توانایی را میدهد تا انتخاب کنید که شماره صفحات در کدام قسمت از حاشیه های کاغذ قرار گیرد. با کلیک بر روی این گزینه، زیر مجموعه های آن باز میشود، که شامل مکان های مختلفی از حاشیه ها در کاغذ برای قرار گیری شماره صفحات میباشد.
Current Position : این گزینه موقعیت قرارگیری شماره صفحات را مشخص میکند، و شامل استایل های مختلفی می باشد.از گالری طرح های شماره گذاری صفحه یکی را انتخاب کنید.
۲- به صفحه ی ما قبل صفحه مورد نظری که می خواهید شماره بندی را از آنجا شماره بندی را از آنجا شروع کنید بروید و از سربرگ Page layout بر روی عنوان Breaks کلیک نمایید و در منوی ظاهر شده بر روی یکی از گزینه ها برای مثال Next Page کلیک کنید. (برای مثال اگر می خواهید از صفحه ۵ به بعد شماره بندی کنید روی صفحه ی ۴ رفته و این اعمال را انجام دهید).
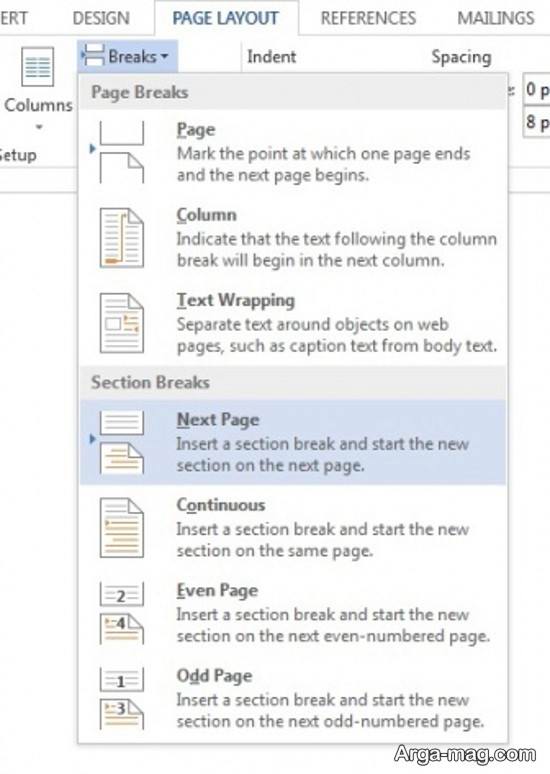
۳ – در این مرحله از شماره گذاری صفحات در ورد به سربرگ Insert برگردید و روی Page Number کلیک کنید. منوی بازشویی را مشاهده خواهید کرد که از آن Format Page Numbers را انتخاب کنید و در پنجره باز شده گزینه start as را کلیک کنید.
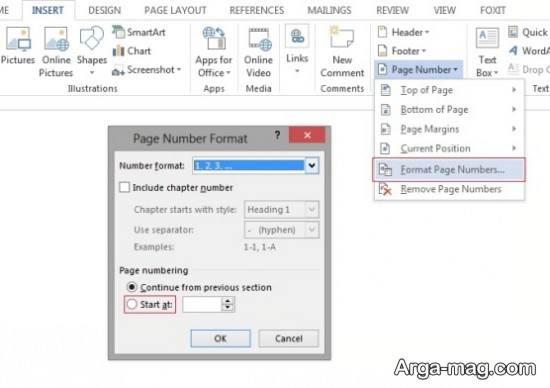
۴ – حالا مشاهده خواهید کرد که صفحات از صفحه ی ۵ به بعد شماره گذاری می شوند اما مشکل کار اینجا است که صفحات قبل از ۵ نیز دارای شماره هستند. برای برطرف کردن این اشکال روی صفحه ی مورد نظر (صفحه ۵) رفته و روی فوتر آن دوبار کلیک کنید. در سر برگ Design عنوان Link to previous را غیرفعال کنید.
۵- حال به صفحاتی که می خواهید شماره نداشته باشند (صفحات قبل از صفحه ۵) بروید و اعداد آنها را دستی پاک کنید.
ضمن سپاس از همراهی شما عزیزان، امیدواریم از مطلب گفته شده در مورد شماره گذاری صفحات در ورد نهایت بهره را برده باشید همچنین می توانید برای مشاهده آموزش افزودن پاورقی در ورد و رسم جدول در ورد کلیک نمایید.
منبع : آرگا